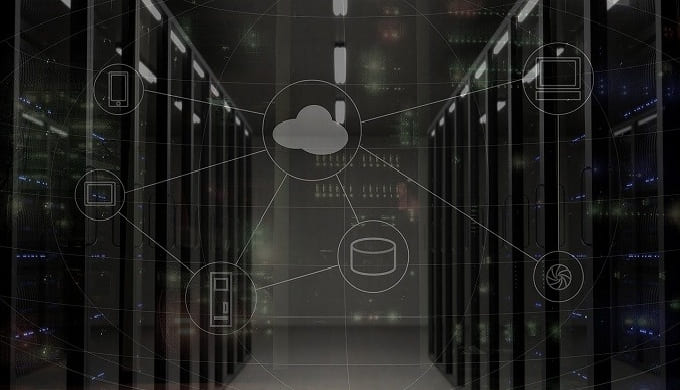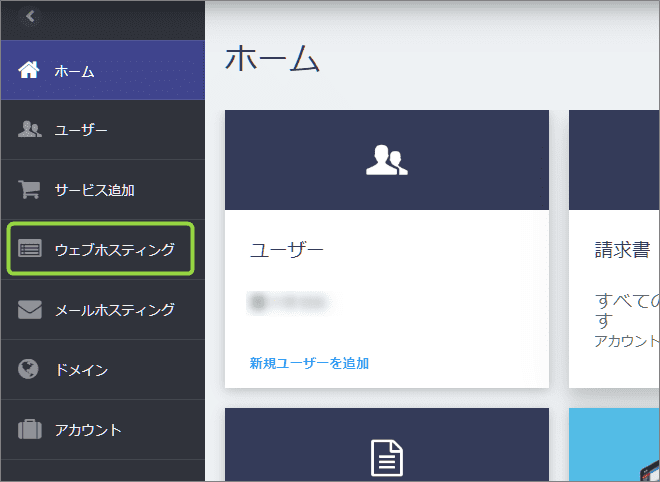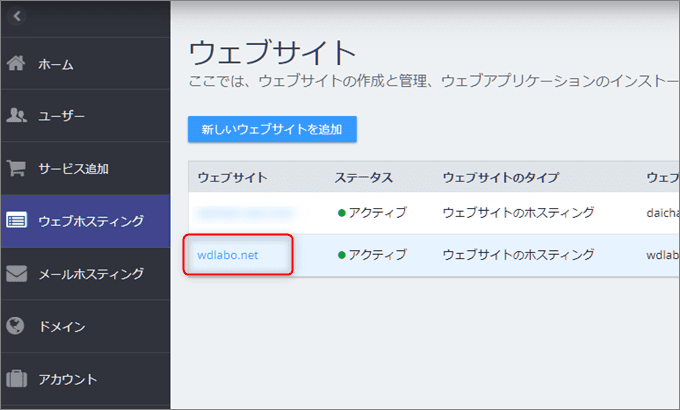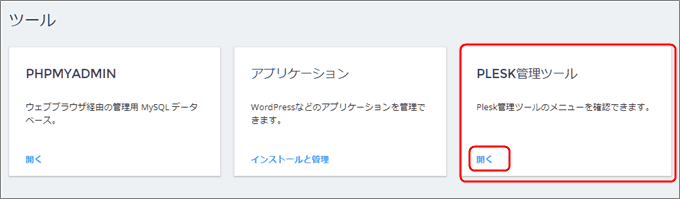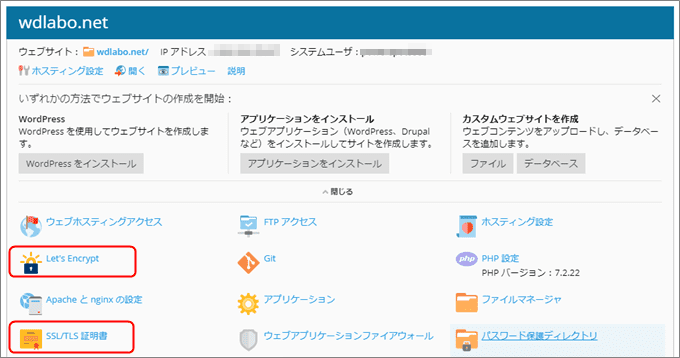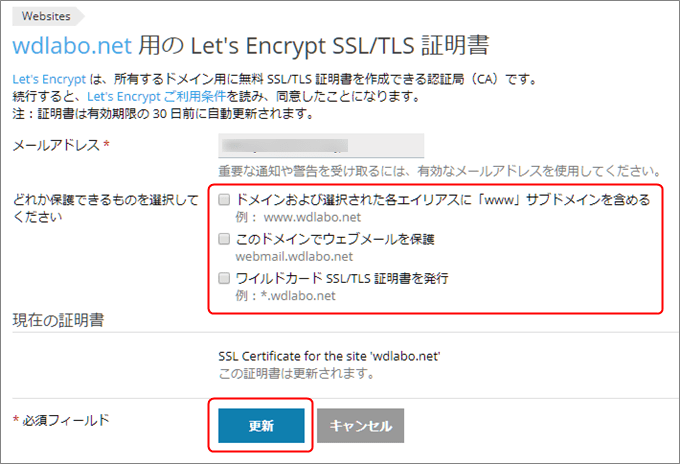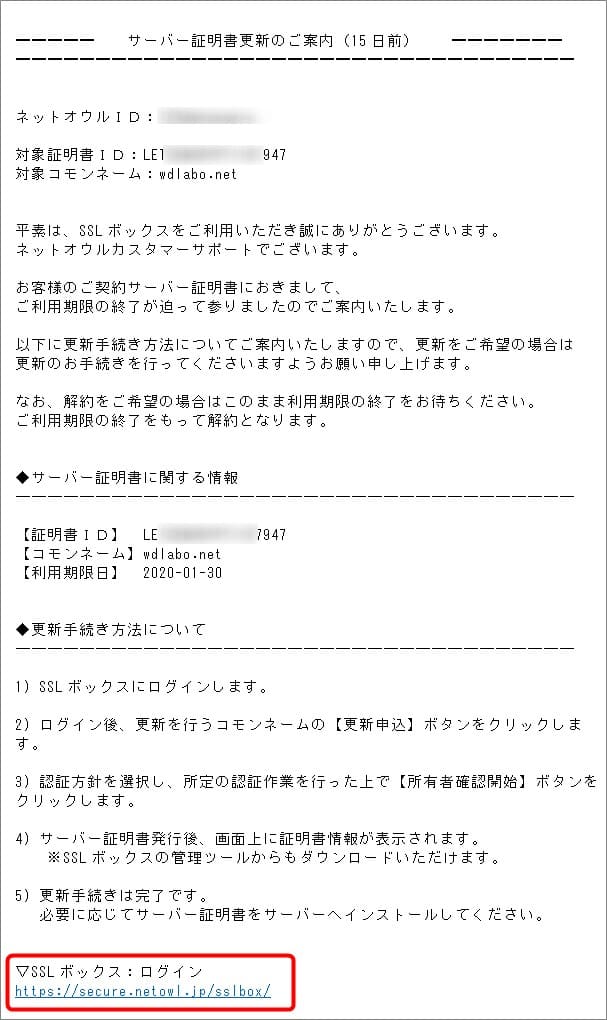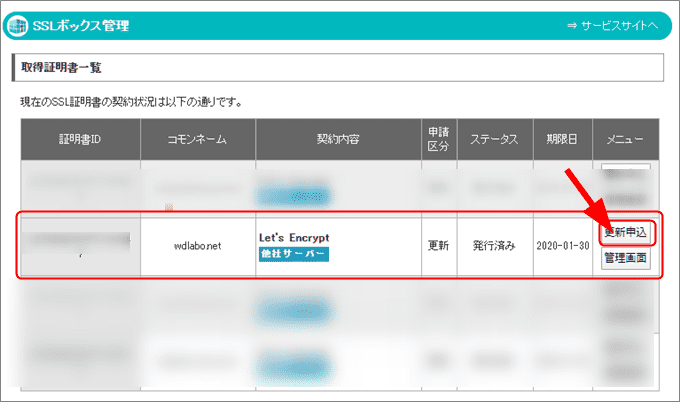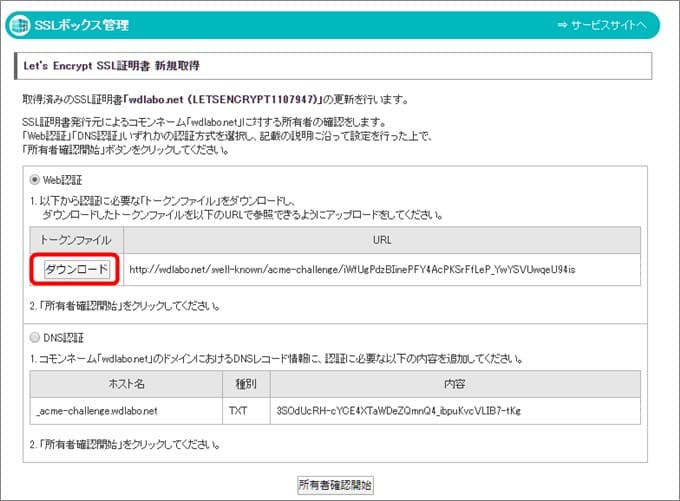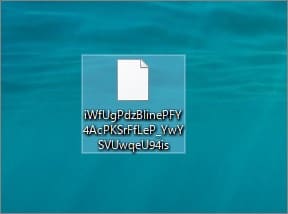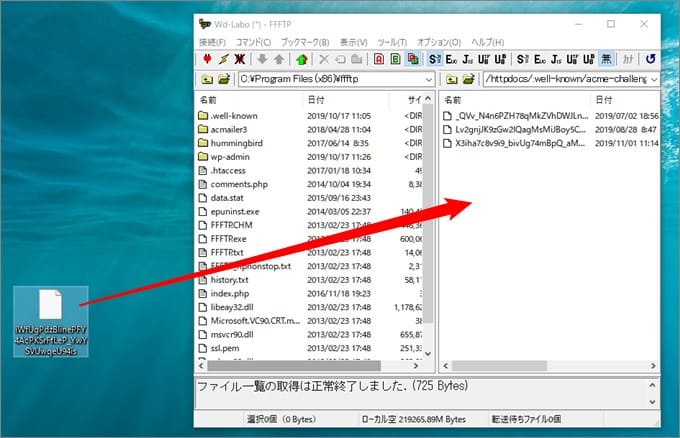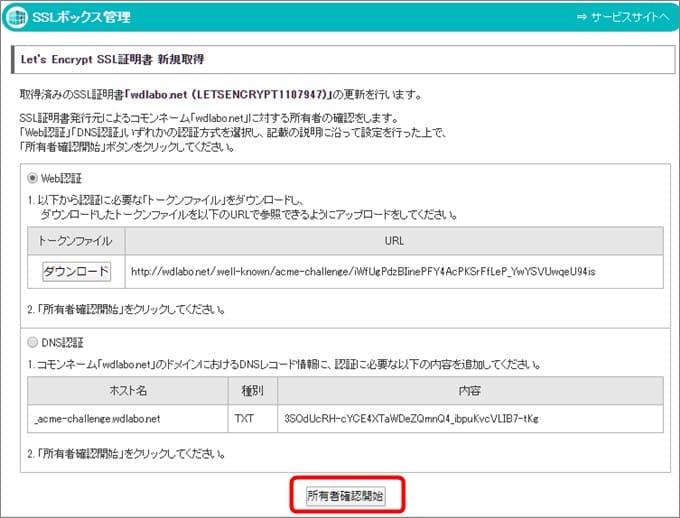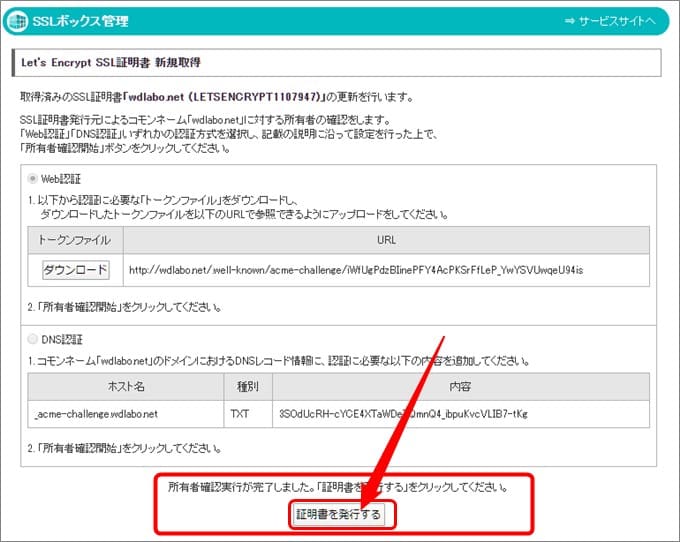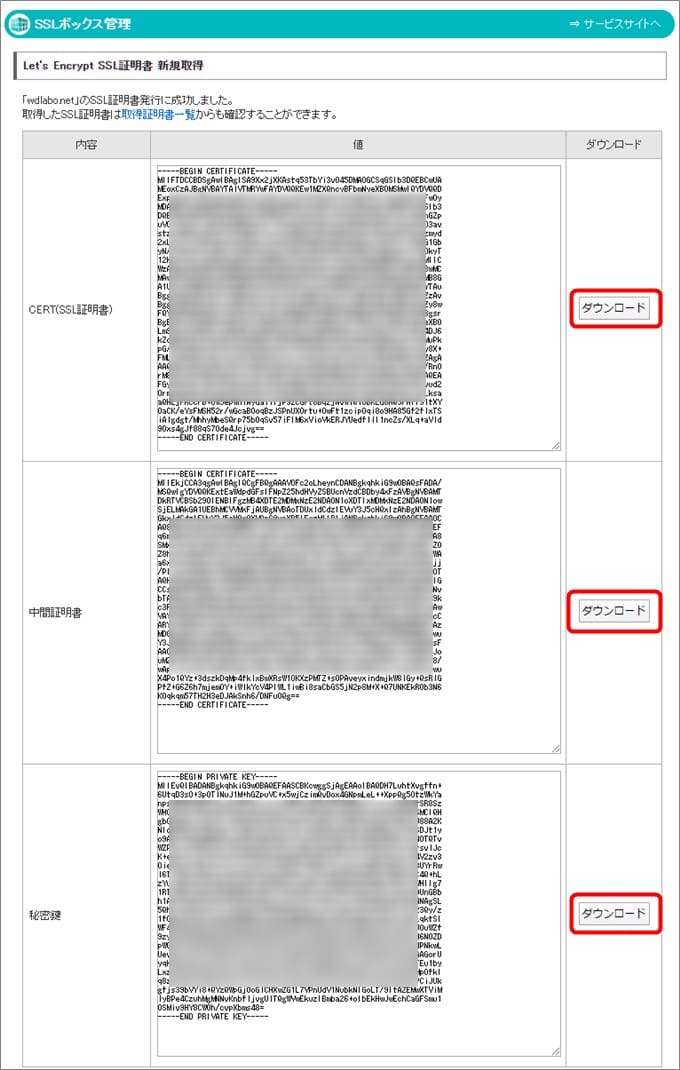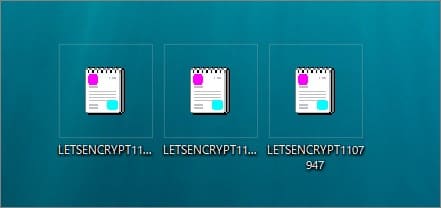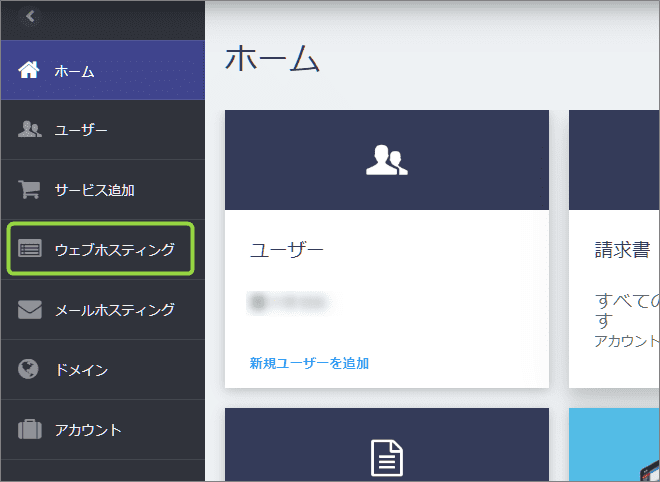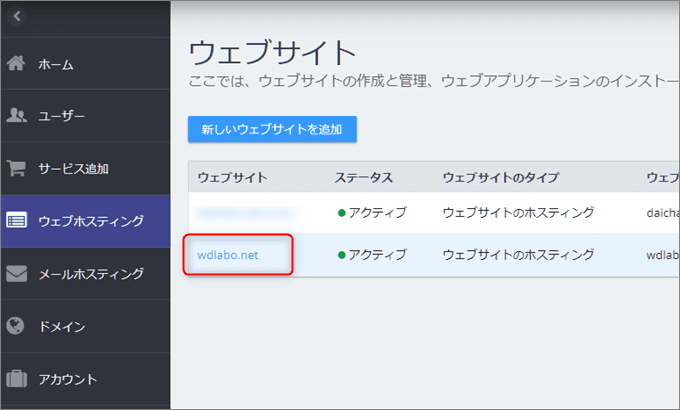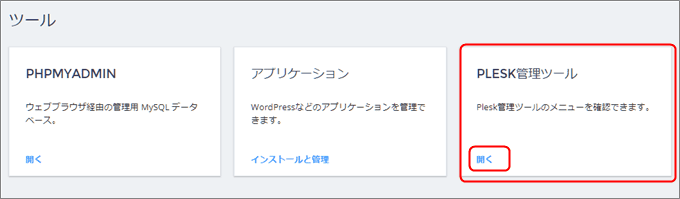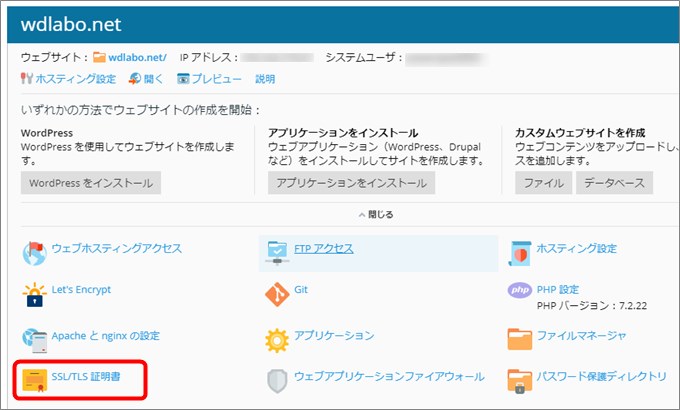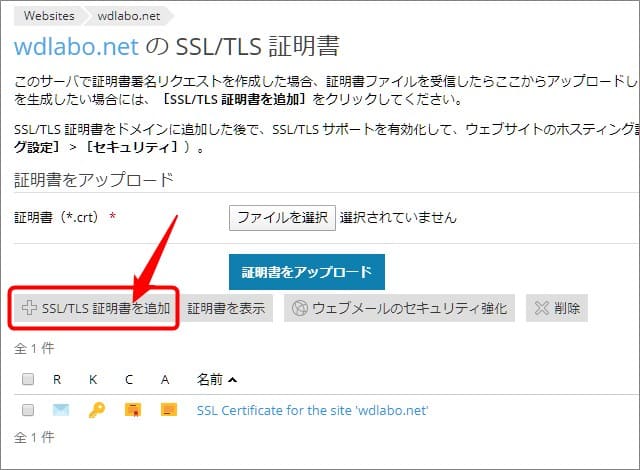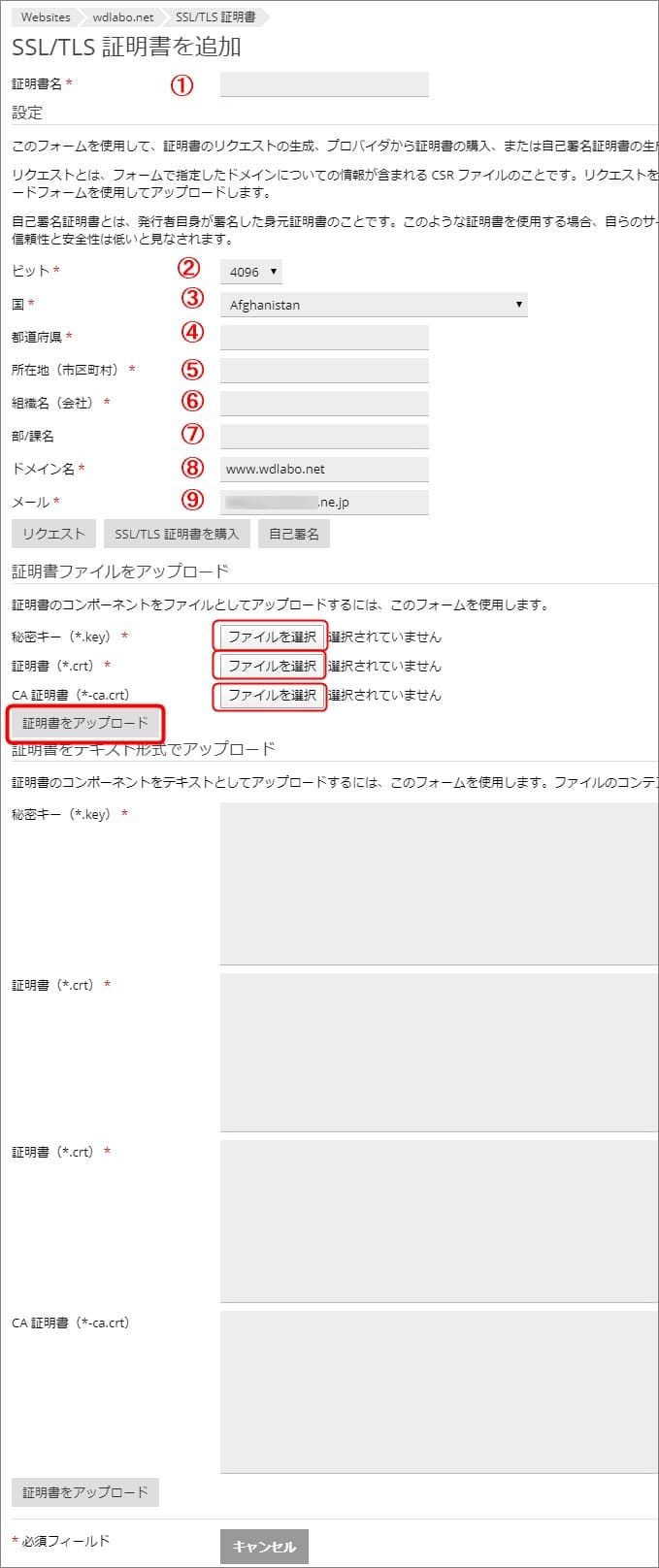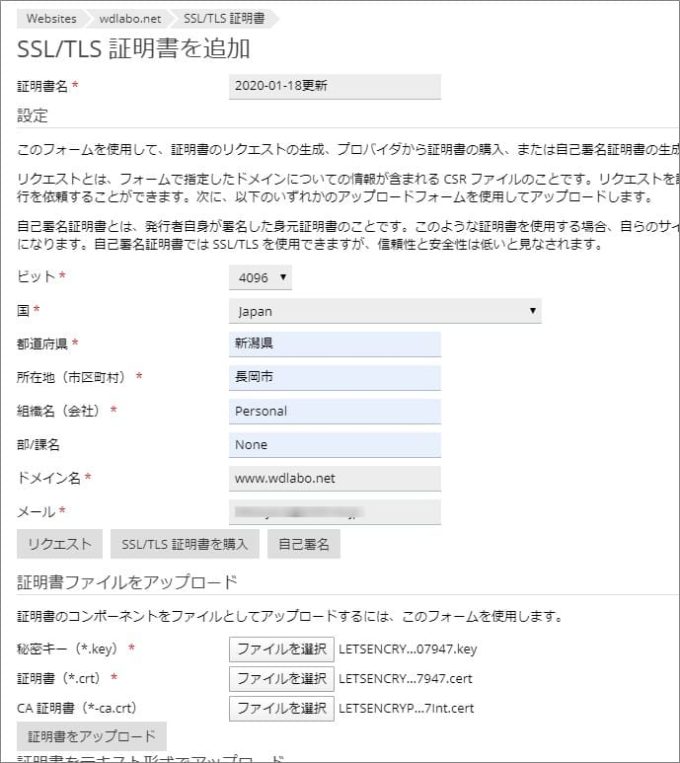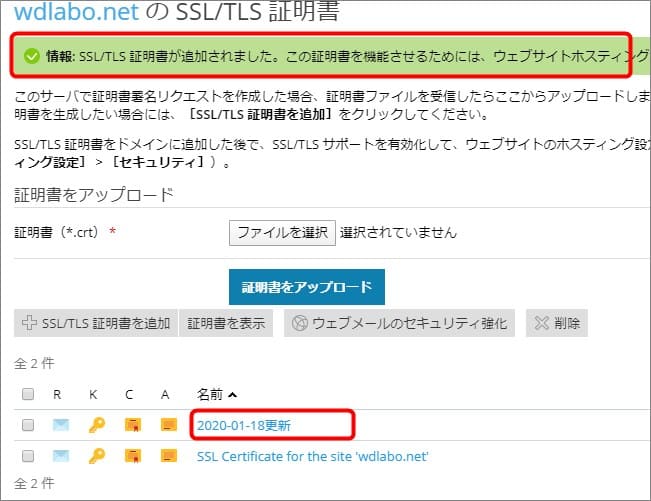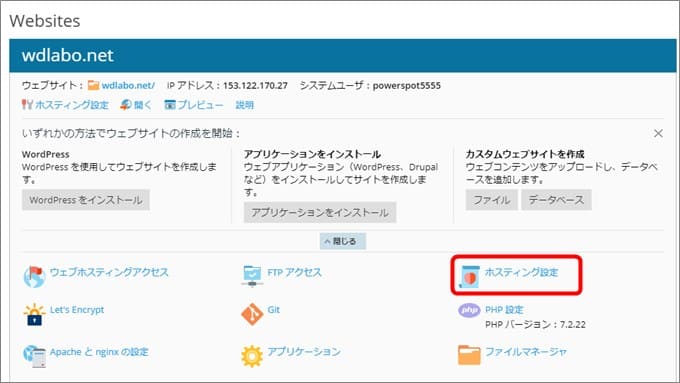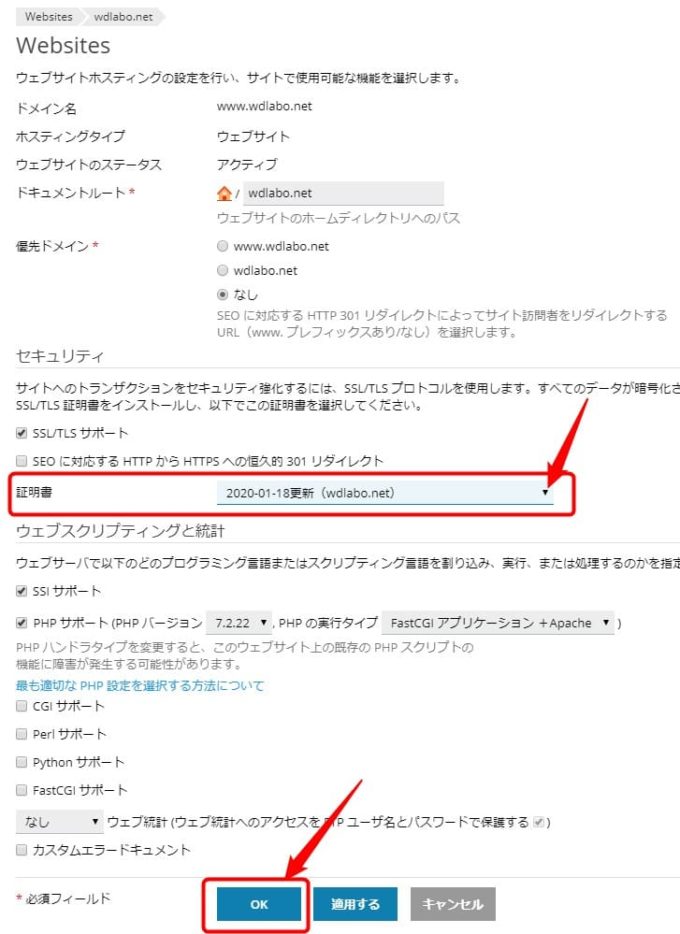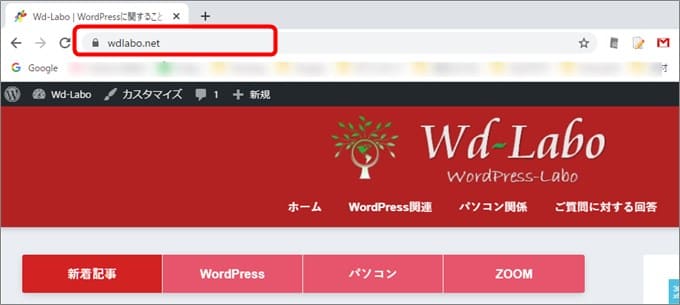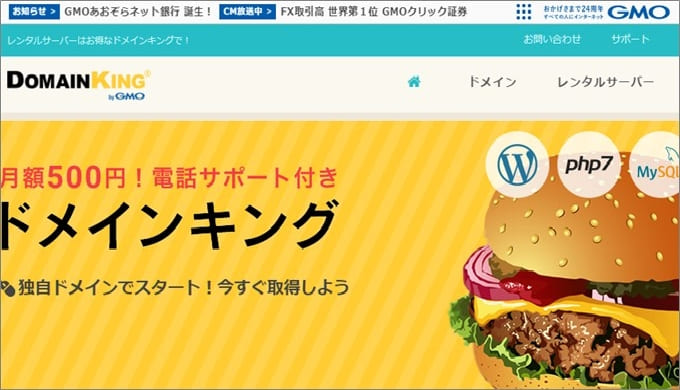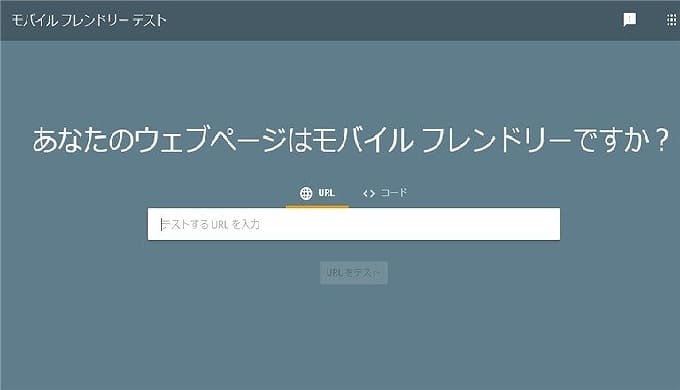ドメインキングは2019年秋に新サーバーへ移行したことは前のブログでお知らせした通りです。
今回は、無料のSSLの更新時期がきたので新アカウントマイページから更新をやってみたいと思います。
旧サーバー時より簡単にできるのでしょうか?
ドメインキング新サーバーへ移行後、新アカウントマイページから無料のSSLを更新する方法
初めてのことなので上手くいくのかな?
では早速やってみますね。
新サーバーへログインした状態です。
左のメニューから「ウェブホスティング」をクリックしてみましょう。
ウェブサイトから更新するドメインをクリックします。
ツールの中の「PLESK管理ツール」の項目の左下の「開く」をクリックします。
このPLESK管理ツールは比較的利用頻度が高いので開き方を憶えておきましょう。
無料のSSL更新は二つのやり方があります
無料のSSLの更新は二つの方法があります。
Let’s Encryptの場合
私の場合無料のSSLはLet’s Encryptを使っているので「Let’s Encrypt」をクリックします。
メールアドレスはLet’s Encryptで取得した際の登録アドレスかどうか確認。
その後、3項目のうちどれに該当するかチェックを入れます。
私の場合は「ドメインおよび選択された各エイリアスにwww.サブドメイン含む」にチェックを入れました。
その後、「更新」をクリック!
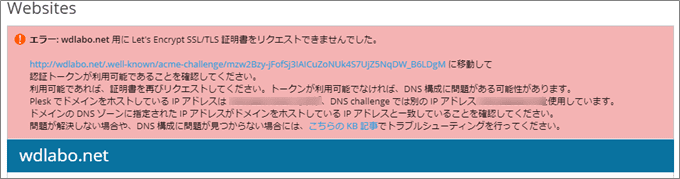
ところが、エラーで更新できず(ガクッ)
IPアドレスがどうのこうの?
エラーの意味がよく分からない?今回は時間がないのでこれまでとして次の方法でやることにしました(汗)
手動で更新する方法
しょうがないのでPLESK管理ツールに戻って「SSK/TLS証明書」を利用することにします。
その為には準備が必要です。
では以下に詳細説明しますね。
ドメインキング新アカウントマイページから手動でSSLを更新する方法
手動で更新するには、Let’s Encryptで取得した先から証明書をダウンロードする必要があります。
私の場合のSSLは「Let’s Encrypt」はNetowl(ネットオウル)さんを利用しています。
Netowlさんからは更新時期なると「【SSLボックス】サーバー証明書更新[wdlabo.net]のご案内」が届きます。
このようなメールが1ヶ月前、15日前、直前と3回届きます。ですから直前にならないうちに余裕をもってやりましょう。
そのメールから、SSLボックスにログインしましょう。
証明書の一覧から対象のドメインの右にある「更新申込」をクリックします。
ここからの作業は慎重にお願いします。
「ダウンロード」します。
ダウンロードしたファイル
FTPソフトを立ち上げダウンロードしたファイルをドラッグアンドドロップでアップしましょう。
アップロード先は、「/wdlabo.net/.well-known/acme-challenge」
ダウンロードしたファイルをアップできましたら「所有者確認開始」をクリックしましょう。
正しくアップできていれば、「所有者確認実行が完了しました」。
「証明書を発行する」をクリックしましょう。
ここで3種類の証明書をダウンロードします。
「CERT(SSL証明書)」
「中間証明書」
「秘密鍵」
ダウンロードした3種類のファイルです。
ダウンロードが終わったらページは閉じてもOKです。
ここまで終わりましたら、サーバーにあっぷしましょう。
再び新アカウントマイページでの作業になります
ドメインキングの新アカウントマイページにログインします。
⇓
⇓
⇓
新アカウントマイページにログインしたら画像のようにお進みください。
最後に「SSL/TLS証明書」をクリックします。Step:17へ進みます。
「SSL/TLS証明書を追加」をクリックします。
各項目に入力していきます。
① 証明書名:ご自分で管理するための任意の文字列です。今回は「2020-01-18更新」
② ビット:すでに入力されています。
③ 国:入力欄の右端の▼から「Japan」を選択
④ 都道府県:お住まいの県名
⑤ 所在地(市区町村):市区町村名を記入
⑥ 組織名(会社):「Personal」と記入
⑦ 部/課名:「None」と記入
⑧と⑨は入力されているままでOKです。
記入後、先ほど3種類の証明書をダウンロードしましたが、ここでアップロードします。
ファイル名が似ているので細心の注意でお願いします。
秘密キー:秘密鍵のことでファイル名の最後が「key」になっています。
証明書:ファイル名の最後が「cert」になっています。
CA証明書:中間証明書のことでファイル名の最後が「nt.cert」になっています。
それぞれ選択が終わったら最後に「証明書をアップロード」をクリックします。
Step:18の画像は私の場合の記入例です。
アップロードが正確にできると緑の背景帯で追加された旨が表示され下に項目が追加されます。
ここまで来たらあと一息です。頑張りましょう!
PLESK管理ツールから開いて「ホスティング設定」を開きます。
証明書の欄の▼からご自分の証明書名を選択しましょう。
一番下の「OK」をクリックします。
画面が切り替わり緑の背景帯で「正常に更新されました」と表示されればOKです。
30分後の状態です。
URL欄には鍵のマーク、正常に表示されています
最後に・・・まとめ
少々難しかったかもしれませんね。
途中のLet’s Encryptで簡単に更新できると思っていたのですがエラーになってしまいました。
この原因を調べ後日記事にしたいと思います。
他のサーバーさんが利用されている無料のSSLは恐らくですがLet’s Encryptのご利用かなと想像いたします。
ようやくドメインキングさんも追いついたということなんでしょう。
ではでは~また