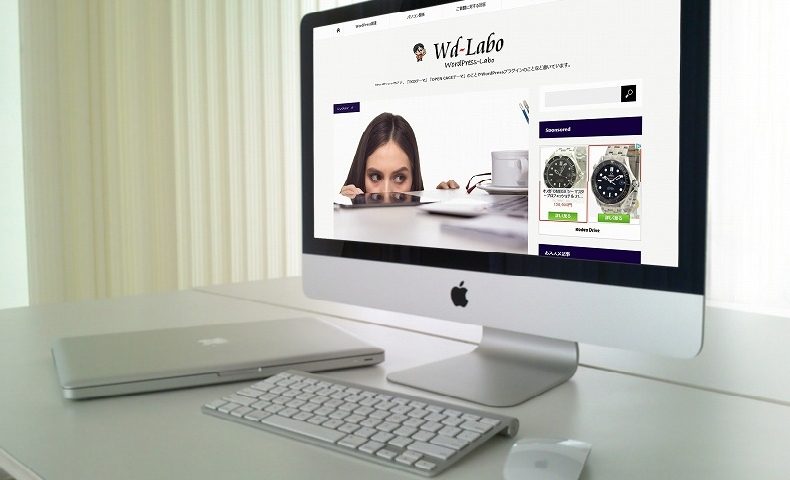執筆当時ドメインキングさんと契約しておりましたが解除しました。現在ドメインキングさんにおかれましては、管理ページが新しく一新されたこと、またサーバーの機器が新しく運用されております。
従いまして記事の内容が不確実なものとなっております。
記事の更新が遅れたことを深くお詫び申し上げます。
前回は、常時SSL化するためにSSL BOXを利用すること。利用にはネットオウルのアカウントを取得しましょう。というお話をさせていただきました。
一旦、ここで整理しておきましょう。
レンタルサーバー「ドメインキング」で無料の常時SSL化するためには、、
①ドメインキングの管理画面(コントロールパネル)をPlesk11以上に変更していただく。
②ネットオウルのアカウントを取得する。
③ネットオウルのSSL BOXを利用する。
までを説明してきました。まだお読みでない方は、、下記からどうぞ。
 初めての挑戦!レンタルサーバー「ドメインキング」で常時SSL化を無料で行う方法・・①
初めての挑戦!レンタルサーバー「ドメインキング」で常時SSL化を無料で行う方法・・①
収入を優先させる場合は、SSL化を見送った方が良いでしょう。
ASPなどにお問い合わせされてくださいね。
SSL化は自己責任です。
お話を進めましょう。
▼昨日、無事にドメインキングの管理画面を変更していただきました(ニッコリ)
SSL証明書発行まで
SSL証明書を発行してもらう手続きに入りましょう。ここではネットオウル(Netowl)アカウントが取得済みであることが条件です。
取得されていない方は、ネットオウル公式サイト:http://www.netowl.jp/・・会員登録からどうぞ!簡単ですから。
ネットオウル(Netowl)にログイン~SSL BOXへ
▼ネットオウルにログインし、左のメニューからSSLボックス管理を選択します。
無料のSSL証明書「Let’s Encrypt」を取得するまで
前にも書きましたが、
Let’s Encryptの有効期間は90日で約3ヶ月ごとの更新作業が必要となりますのでご注意くださいませ。
▼左のメニューからSSLボックス管理の新規取得を選択します。
▼その他のサーバーで利用するをクリックしましょう。
▼各項目を記入していきます
①SSL種別・・・▼から「Let’s Encrypt」を選択します。
②コモンネーム・・・このブログのURL「//wdlabo.net/」の場合は「wdlabo.net」になります。
③国・・・すでに記入済みですが、「jp」になっていますか。
④都道府県・・・僕の場合は、新潟県ですから「Niigata」と記入します。
⑤市区町村・・・僕の場合は、長岡市ですから「Nagaoka-shi」と記入します。
⑥組織・・・ここには「Personal」と記入してください。
⑦部署・・・ここには「None」と記入してください。
⑧利用規約に同意する・・・必ずチェックを入れてください。
⑨最後に所有者確認手続きへ進む・・・クリックしましょう。
▼所有者の確認を行なうための手続きですが、「DNS認証」は難しいので、Web認証で行います。
ダウンロードをクリックしましょう。ダウンロードしたものはデスクトップに置いてください。
⚠ ダウンロード後、このページは閉じないでください。邪魔な場合は、最小化してタスクバーに隠してくださいね。
FTPソフトで認証ファイルを設置します
▼FTPソフトを起動しましょう。僕の場合はFFFTPソフトを利用しています。
ダウンロードしたファイルを「//wdlabo.net/.well-known/acme-challenge/ダウンロードした認証ファイル」へ設置します。
最初の画面、フォルダhttpdocsをダブルクリックで開きます。
※新サーバーではご自身のドメイン名のフォルダになります。
▼何もないところで右クリックでフォルダ作成を行います。
▼フォルダの名前を「.well-known」と記入し「OK」を押します。最初の「.」を忘れずに!
▼フォルダができました。
▼さらに、.well-knownフォルダを右クリックで属性変更(A)を選択します。
▼現在の属性を「777」に変更し、「OK」を押しましょう。
▼引き続き、.well-knownフォルダをダブルクリックで開きましょう。
▼何もないところで右クリックでフォルダ作成を行います。
▼フォルダの名前を「acme-challenge」と記入し「OK」を押します。
▼acme-challengeフォルダを右クリックで属性変更(A)を選択します。
▼現在の属性を「777」に変更し、「OK」を押しましょう。
▼acme-challengeフォルダをダブルクリックで開きましょう。
開いたところへダウンロードした認証ファイルをドラッグ&ドロップで入れます。
▼認証ファイルを右クリックで属性変更(A)を選択します。
▼現在の属性を「777」に変更し、「OK」を押しましょう。これでFTPソフトは終了です。閉じても構いません。
所有者の確認開始
もう少しですから頑張りましょう。
▼先ほど認証ファイルをダウンロードしたページに戻りましょう。タスクバーに隠したページです。
所有者確認開始のボタンをクリックしましょう。
▼所有者確認実行が完了しました。と表示がされればOKです。おめでとうございます!!
証明書を発行するボタンをクリックしましょう。
▼三種類の証明書が発行することができます。ここで3個ともダウンロードしても構いません。
一旦、休憩したいと思いますのでダウンロードせず新規取得画面へ戻るボタンをクリックして戻りましょう。
無事に証明書が発行され良かったです。
次はWebサイトへアップロードし完成させましょう。
しばしお待ちくださいね。