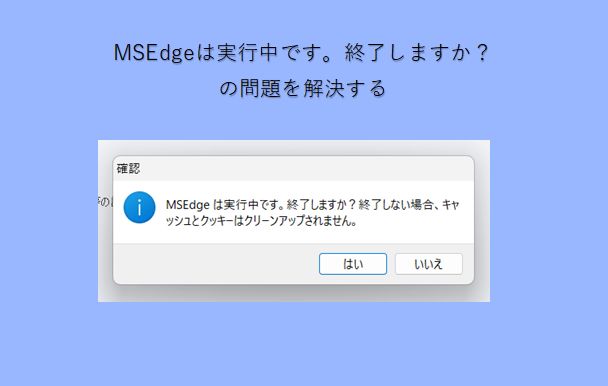Windows 10 11 のPCの電源を落とす際、シャットダウンと完全シャットダウンがありますが、以外にも知らない人が多いらしい。少なくとも僕の周りには・・・・(汗)
と、いうことで今回は Windows PC のシャットダウンについてお話しようと思います。
シャットダウンとは
おそらく多くの方々は通常のシャットダウンでPCの電源を切断しているかと思います。
通常このシャットダウンとは、USB機器などに通電したまま、Windows を終了している状態をいいます。
PC 自体が完全に電源が切られているわけではなく、次に電源を入れた際に高速でスタートできるような目的のシャットダウンです。。
僕の記憶では Windows 8 から導入されているのでは。。。。
完全シャットダウンとは
この完全シャットダウンとは、USB機器などを含めて電源を完全に落としてしまう状況で、今までの操作状況は保持されません。
したがって次回電源を入れた際には、シャットダウンより時間がかかるかと思います。僅かな時間差ですが・・・
次に、、、この2つを使い分けるには
シャットダウンは、
・PCを早くスタートさせたい時
完全シャットダウンは、
・次までしばらくPCを使用しない時
・少々PCの調子がよくないと感じた場合
・なるべくトラブルを避けたいと思っている人
・PC周辺機器を導入する場合
などなどです。
2つのシャットダウンのメリットとデメリット
シャットダウンのメリット、デメリット
・完全シャットダウンに比べ起動時間がはやいです。ただし、PCの不具合の原因をつくることもありえます。
完全シャットダウンのメリット、デメリット
完全シャットダウンすることで不具合が治る場合もあります。シャットダウンより起動が遅いです。
シャットダウンより不具合を回避できます。
完全シャットダウンする方法
それでは、設定を変更せず完全シャットダウンのやりかたです。
1.画面左下の「Windowsスタート」ボタンをクリック
2.「電源マーク」をクリックします
3.キーボードの「Shiftシフトキー」を押しながら「シャットダウン」を押してください
設定を変更して常時完全シャットダウンを行う
1.画面左下の「Windowsスタート」ボタンをクリック
2.歯車「設定」をクリック
3.「システム」をクリック
4.「電源とスリープ」をクリック
5.関連設定の項目で「電源の追加設定」をクリック
6.左の「電源ボタンの動作を選択する」をクリック
7.「現在利用可能ではない設定を変更します」をクリック
8.「高速スタートアップを有効にする(推奨)」のチェックを外す
9.「変更の保存」をクリック
この他にも設定変更する方法がありますが、ここでは割愛します。
ご自身の使い方によって、使い分けしましょう。
ではでは~またね