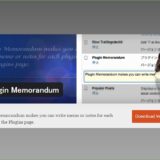ブログを書いていると必ず問題になってくるのがスパムメールです。コメントに対しては「Akismet」で対策しているので問題ありませんが。。
本来、読者様にはなるべくお手数をお掛けしたくないので「画像認証」は入れるべきではないと思っているのですが、今回やむを得ず入れることにしました。
僕のブログでは、お問い合わせフォームを「Contact Form 7」で作ってあります。そこに画像認証を入れたいと思います。
Contact Form 7に画像認証を入れるには・・
画像認証を入れるには、、
・WordPressプラグイン「Really Simple CAPTCHA」を利用する方法・・認証文字列を入力してもらう。
・Google先生が無料提供している「reCAPTCHA」を使う方法
が、あります。文字列入力は読者様に手間を掛けすぎてしまうので今回はGoogle先生の「reCAPTCHA」を使うことにします。クリックしてもらうだけなので。。
Contact Form 7にGoogleの画像認証「reCAPTCHA」を入れる方法
「reCAPTCHA」とは、
です。□にチェックを付けてもらうだけなので簡単です。「reCAPTCHA」を入れるにはGoogle先生に登録しなくてはなりません。そちらの説明からすすめましょう。
「reCAPTCHA」登録方法
まずはreCAPTCHAグーグル先生にアクセスしましょう。Googleアカウントが必要ですから持っていない人は登録してくださいね。
追記:Googleサイトが変更になっています。
https://www.google.com/recaptcha/intro/invisible.html
▼サイトを登録しましょう。
追記:左のメニューから「APIキーを作成する」へ進みます。
右上の「reCAPTCHAを取得する」からお入りください。
▼Labelには任意の文字列をDomainsには、このさいとでしたら「Wd-labo|ワドラボ」と「wdlabo.net(http://は不要)」を入力します。
▼こんな感じです。OKでしたら右下の更新を押します。
▼サイトキーとシークレットキーが表示されます。サイトキーは他人にバレても問題はありませんがシークレットキーは重要です。2つのキーをあとで使うのでメモしておきましょう。
これで登録は完了です。
サイトキーとシークレットキーをContact Form 7に登録します
場所:WordPress管理画面➡お問い合わせ➡インテグレーションへ移動します。
▼「キーを設定する」をクリックします。
▼先程のキーを貼り付けましょう。そして保存です。
▼これで登録完了です。
▼お問合わせフォームを作成した時の編集画面に移動しましょう。フォームタブから「reCAPTCHA」をクリックします。
▼フォームのタグが生成されているので「タグを挿入」をクリックします。
▼フォームの中にタグが挿入されていることを確認して保存します。お問い合わせフォームを開いてみましょう。
▼表示されていれば、これで設定は完了です。僕の場合、画像認証の上に一文を入れました。同じように入れる場合はコンタクトフォームを作成した固定ページに移動し編集画面から追加して更新してください。
最後に・・
僕の場合、画像認証プラグインを使わずGoogle先生提供のシステムを利用しました。
本来なら画像認証は入れたくないのですがやむを得ない判断です。スパムメールでお困りの方は取り入れてみてくださいね。