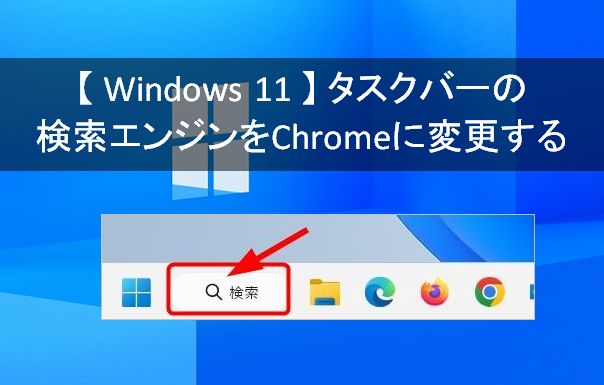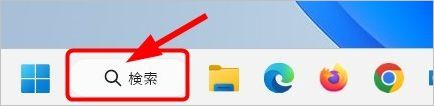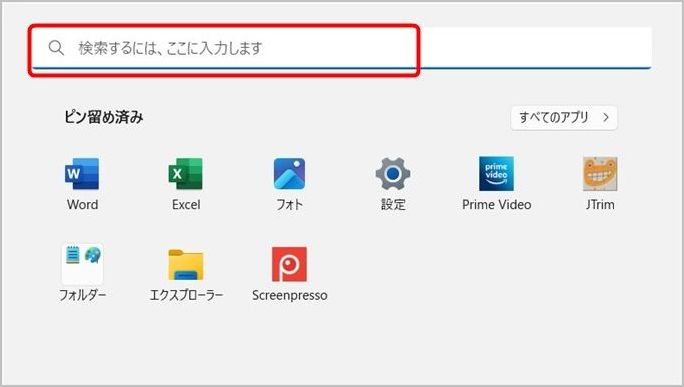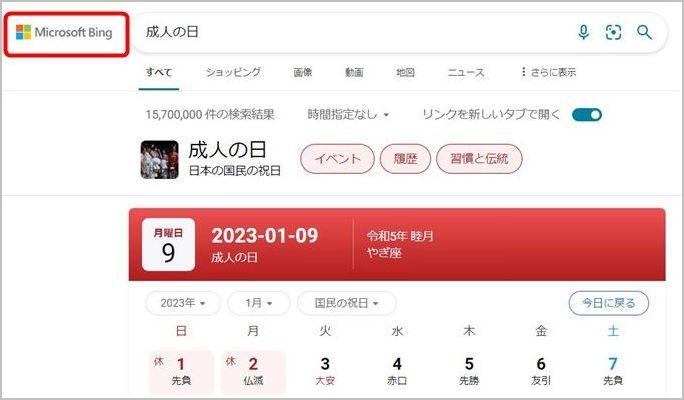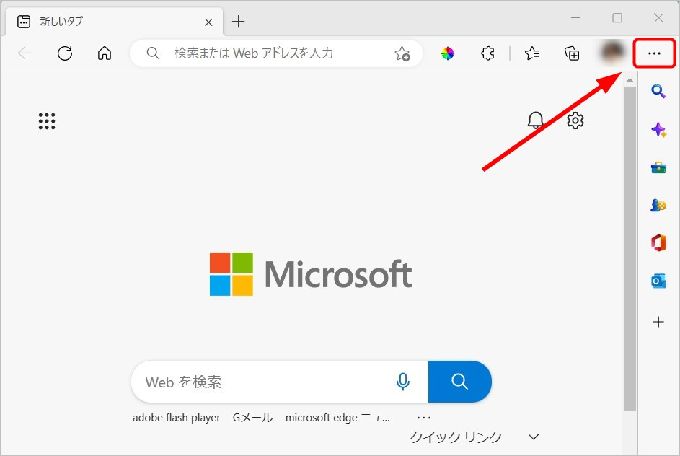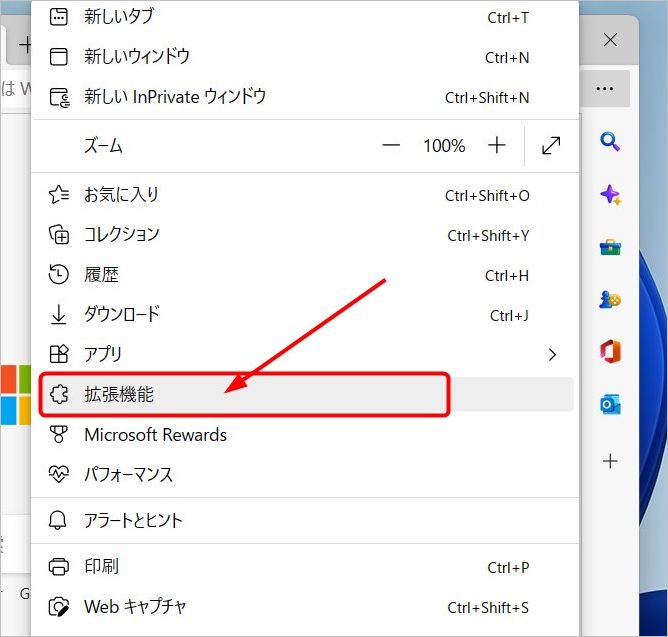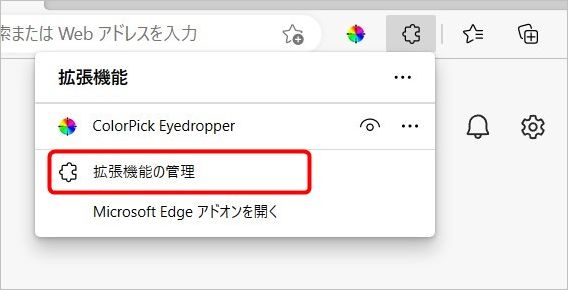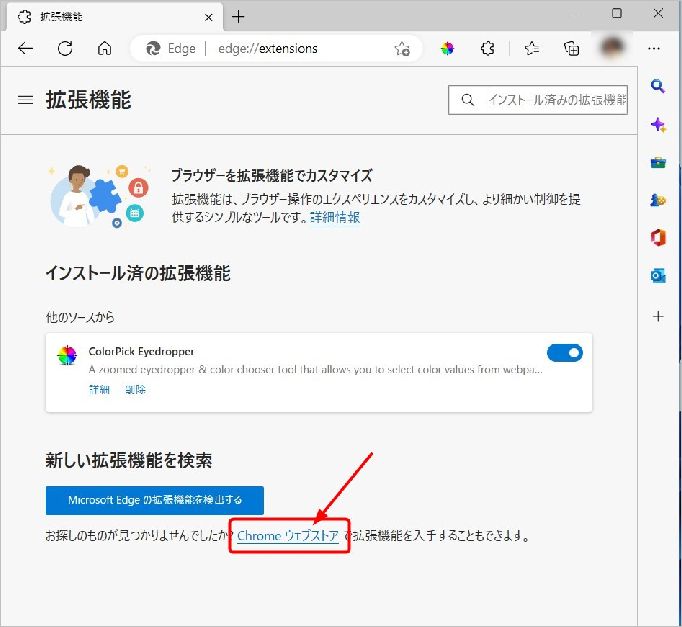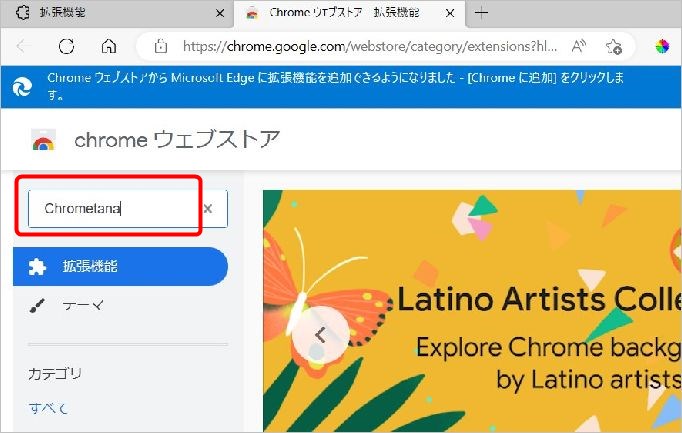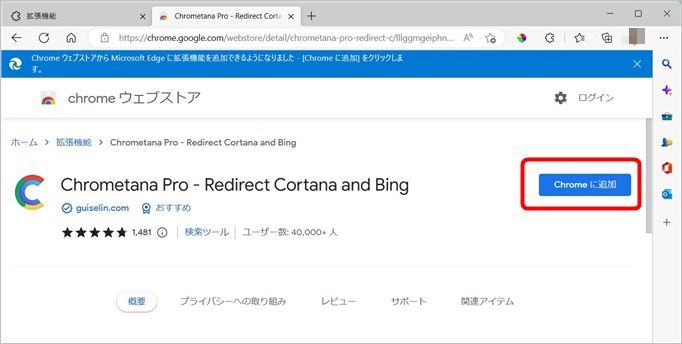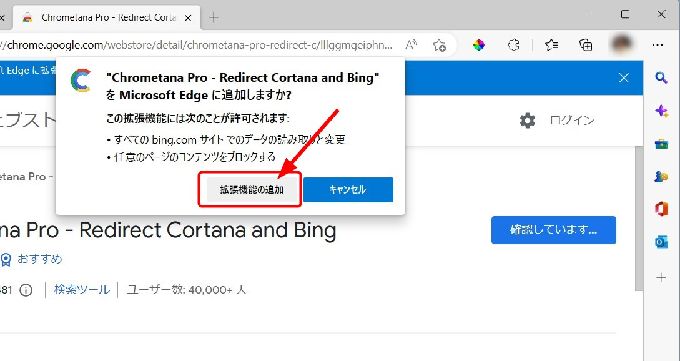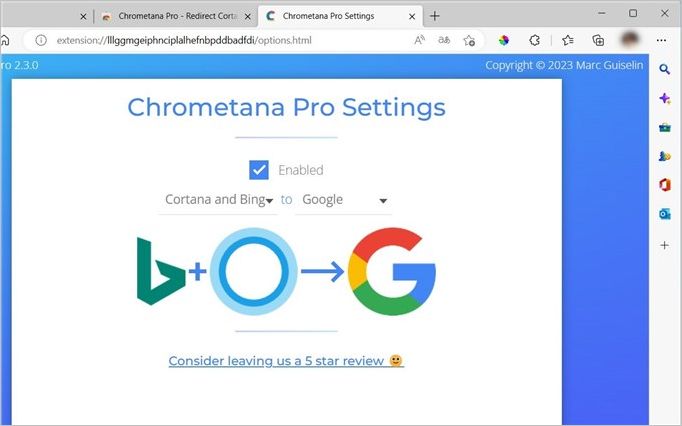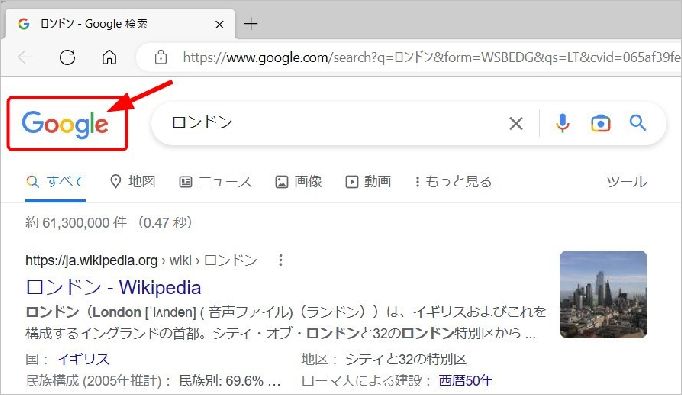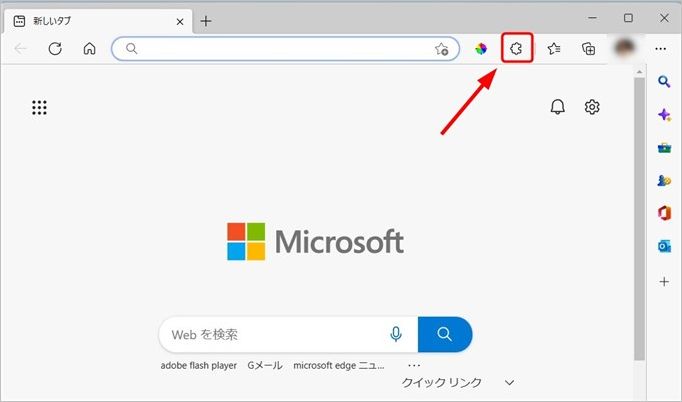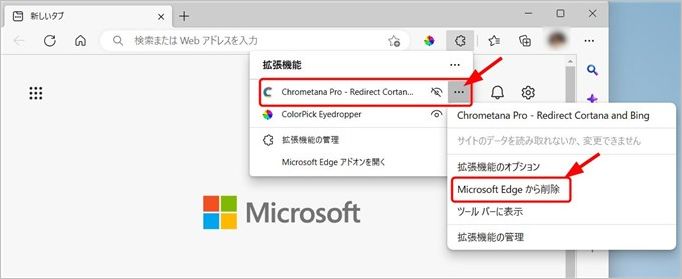インターネットで調べものをする際の検索エンジン。
普段から Chrome しか使っていませんが、タスクバーにある 「 検索 」 アイコンは、デフォルトのまま利用すると Microsoft Edge になります。
これにすごく違和感を感じ、この検索エンジンもChromeに変更しています。
もし必要ならばご参考にされてください。
ではまいりましょう。
Windows 11 タスクバーの検索エンジンを Microsoft Edge から Chrome に変更する方法
上記画像からの検索エンジンはMicrosoft Edgeが適用されます。
これをChromeに変更したいわけです。
▼Microsoft Edgeを起動し、右上の 「 ・・・(設定) 」 をクリックします。
▼ 「 拡張機能 」 をクリックします。
▼ 「 拡張機能の管理 」 をクリックします。
場合によっては、許可を求めるポップアップが表示されますので許可してくださいね。
▼ 拡張機能の最後に 「 Chrome ウエブストア 」 をクリックします。
▼ ストアの 「 検索ボックス 」 に 「 Chrometana(Chromeタナ) 」 を入力しエンター。
▼ Chrometana Pro が表示されるので、「 Chrome に追加 」 をクリックします。
▼ 追加を求められるので 「 拡張機能の追加 」 をクリックします。
▼ 追加されました。
この操作によりChromeに変更されました。
Microsoft Edge に戻す方法
Edge に戻すやり方は至って簡単。
Edge を起動します。 「 拡張機能 」 をクリックします。
▼ Chrometana Pro の「・・・」をクリックし 「 Microsoft Edge から削除 」 をクリックして完了です。
以上でChromeへの変更方法と元に戻す方法をお話させていただきました。
やはり使い慣れた検索エンジンが一番かな(笑)
ではでは~またね