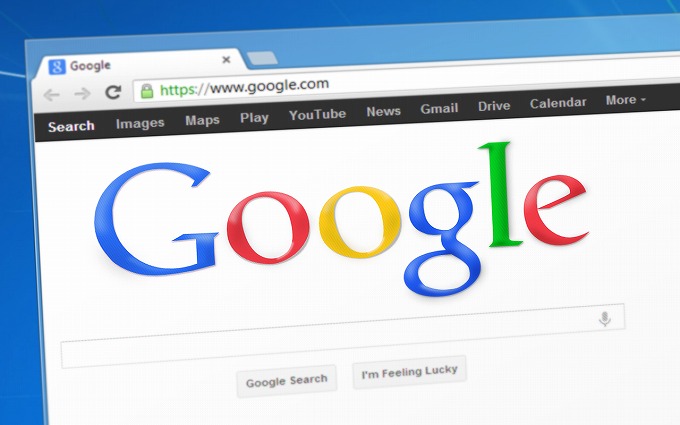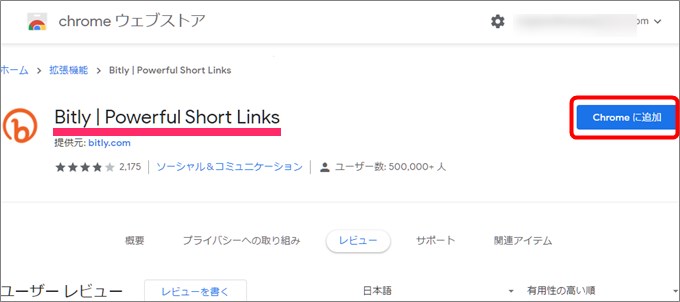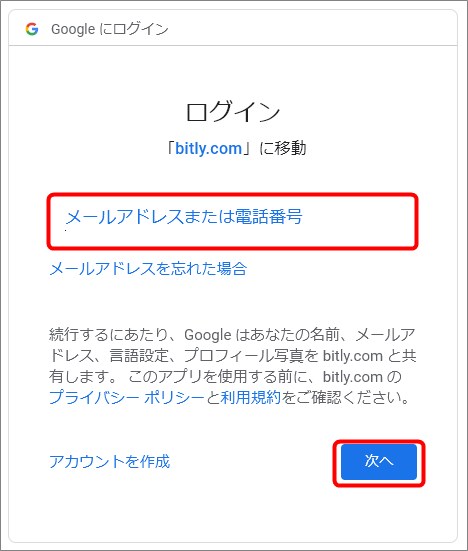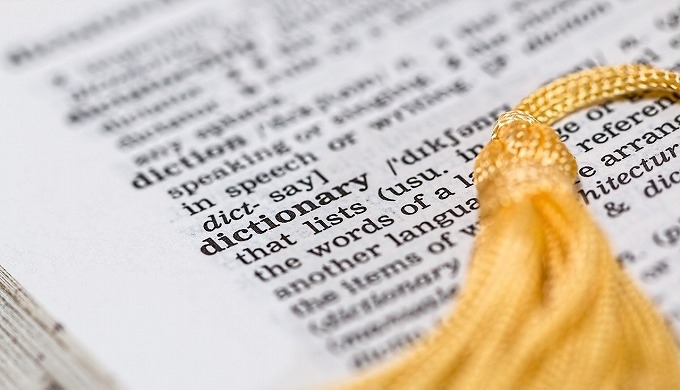Warning: Undefined array key 4 in /home/c2989413/public_html/wdlabo.net/wp-content/themes/sango-theme-poripu/library/functions/prp_content.php on line 21
Warning: Undefined array key 4 in /home/c2989413/public_html/wdlabo.net/wp-content/themes/sango-theme-poripu/library/functions/prp_content.php on line 33
今までURLを短縮するツールとして「Google Chrome™のURL短縮ツール」を使っていたのですが、くるくる回りいつまで経っても短縮が表示されない状態に陥っています。
僕には原因がわからないのでキッパリと諦め他を探すことにしました。
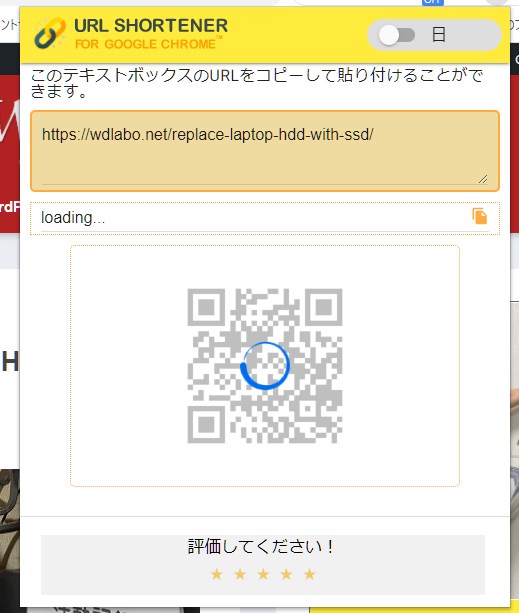
このように「くるくる回った状態」
探せば数多く色んなものが出てきましたが・・・
長く使うものですから。。ここは最大手の Bitly(ビットリー)を使ってみようかと。。
Bitly(ビットリー)は Chrome 拡張機能にもあるので良さそうな予感!
今回はそんなお話です。
Chrome ウェブストアを調べたら Bitly(ビットリー)があった!
調べてみれば、Bitlyとは、長い URL を短くする短縮 URL サービスの最大手のようだ!
今度は期待が持てますね。
特に、日本語のURLを使っているサイトは、とんでもなく長いのだ。あるいはアフィリエイトなどをやっていて長いURLを少しでも短くしたいときなど超便利なツールだ。
早速取り入れてみましょう。
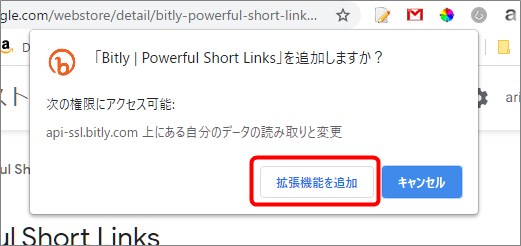
拡張機能を追加 をクリックします。
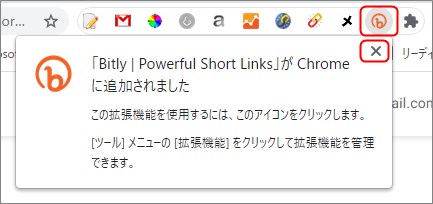
拡張機能に追加されましたが、このまま「☓」で閉じてしまうと「 Bitly 」のアイコンが固定されていないので消えてしまいます。固定しちゃいましょう。
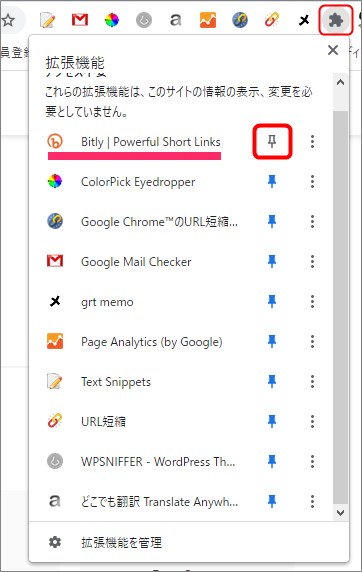
小槌のようなアイコンをクリックします。
「 Bitly | Powerful Short Links 」の横にあるピン留めをクリックし、青色に変えます。これで固定されバーに表示されるようになります。
しかし利用するにはアカウント登録(無料)しなければならなかった。
Bitly(ビットリー)無料アカウント登録
逆に考えれば、Bitly(ビットリー)は最大手だけにしっかりしているということか。。
登録しちゃいましょう。
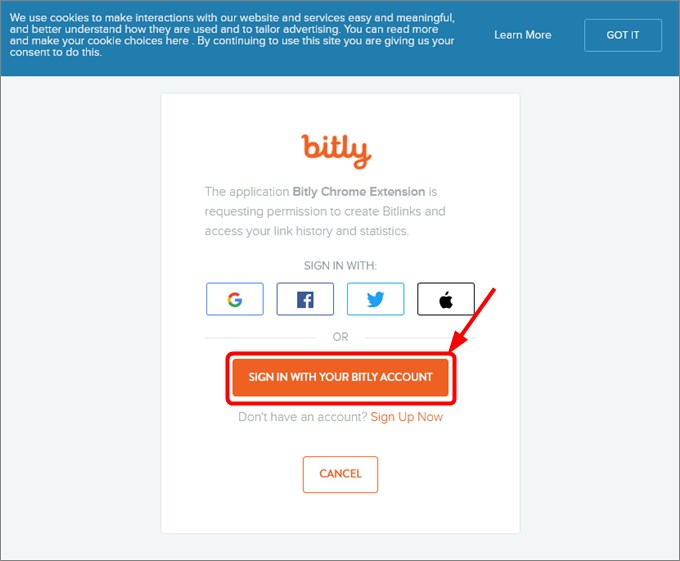
全項目で「 Bitly | Powerful Short Links のアイコン 」をクリックします。すると上記の画像のようにアカウント登録を促すページが表示されます。
上の青いバーは、クッキーを利用していますよ!自動的に了解せよ!ということ。「GOT IT」を押してもよし。僕はそのままにしました。
赤枠の Account をクリックしましょう。
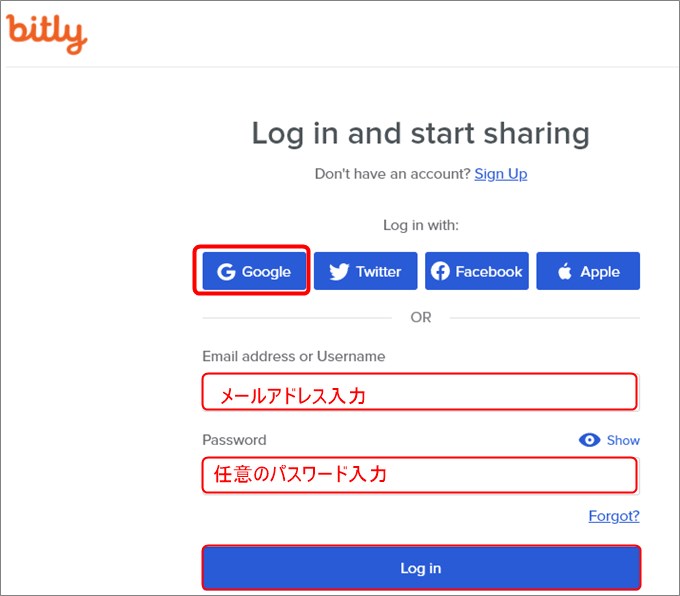
メールアドレスと任意のパスワードを入力し、Log in をクリックします。
僕は今回、上にある Google アカウントで登録することにしました。どちらにせよ同じです。
Google アカウントのメールアドレスを入力し「次へ」
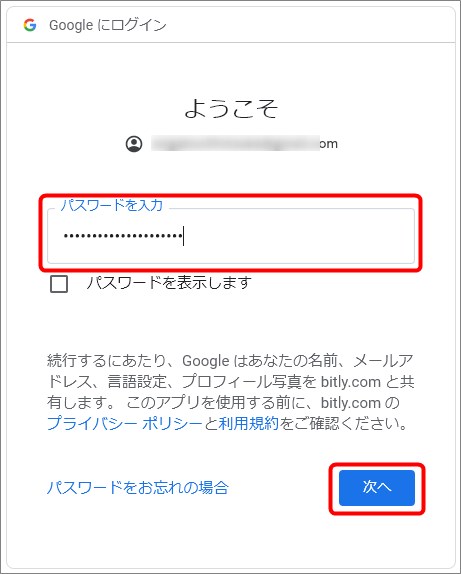
同様に登録してあるパスワードを入力し「次へ」
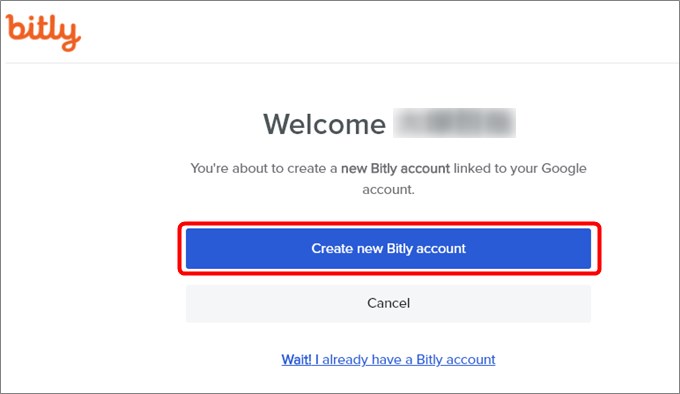
登録が完了。「 Create new Bitly account 」をクリックします。
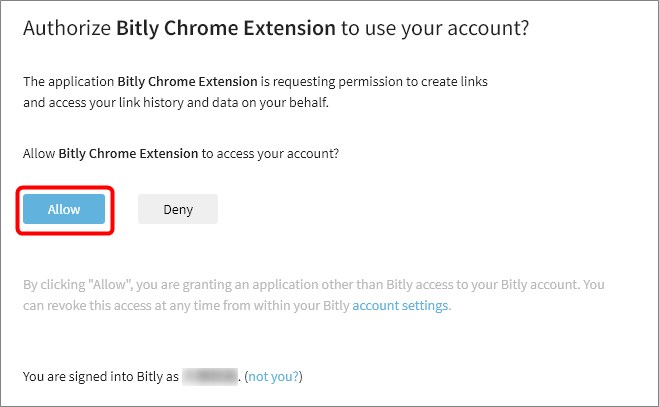
ここの内容は「アプリケーションBitlyChrome Extensionは、リンクを作成する許可を要求しています。Bitly Chrome拡張機能にアカウントへのアクセスを許可しますか?」というような内容です。「 Allow(許可する)」をクリックします。
以上で設定は完了です。
では、実際に短縮機能を試してみましょう。
実際に短縮機能を試してみましょう
比較的長めのURLサイトを開いてみましょう。
今回は僕のサイトで試してみます。
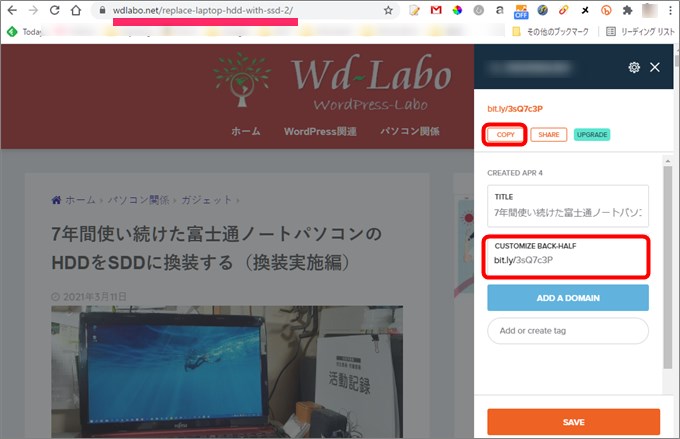
試したのはこの記事。
➡ https://wdlabo.net/replace-laptop-hdd-with-ssd-2/
ページが開いたら、拡張機能の「 Bitly 」をクリックします。
ポップアップでじょうきのように開きます。上部にある「COPY」をクリックすればクリップボードにコピーされます。
新しい Chromeを開いてブラウザに右クリック貼り付けを押して開いてみましょう。
開きましたね。
大成功です!
さいごに・・まとめ
長ったらしく書いてきましたが、簡単にご利用できます。
最後に、「 Bitly(ビットリー)公式サイト」にアクセスしてみましょう。
英文のサイトが開きます。がどこでもいいので「右クリック」で「日本語に翻訳」をクリックすれば日本語表示になります。
右上の「ログイン」してみましょう。
Bitlyで短縮作成したURLのアクセス解析ができるようになっています。
これは便利で有り難い機能ですね。いろいろ試してみてくださいね。
さすがに最大の短縮ツールでした。
それではまた~