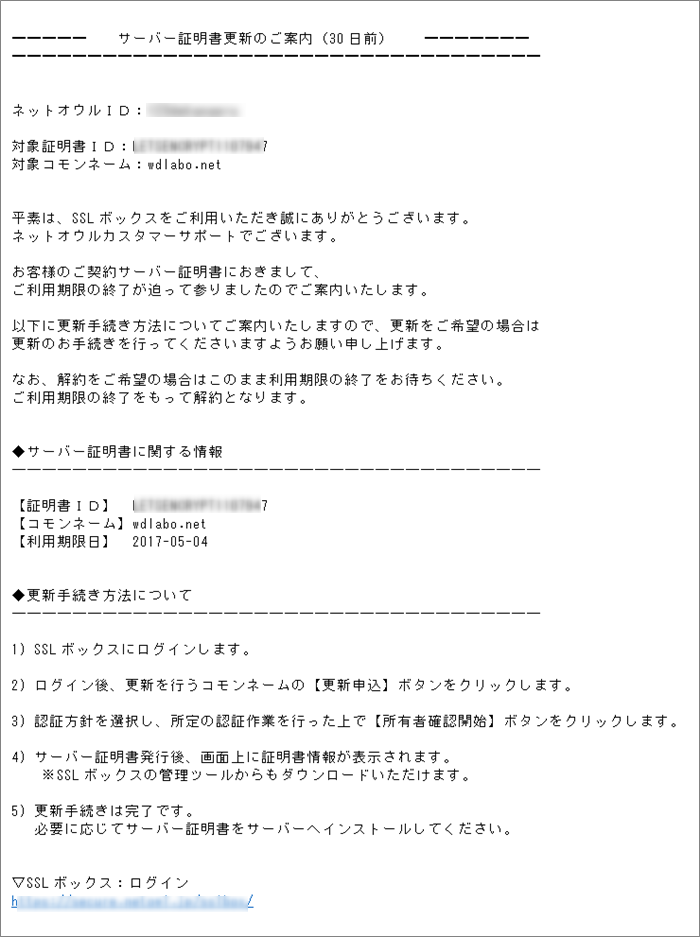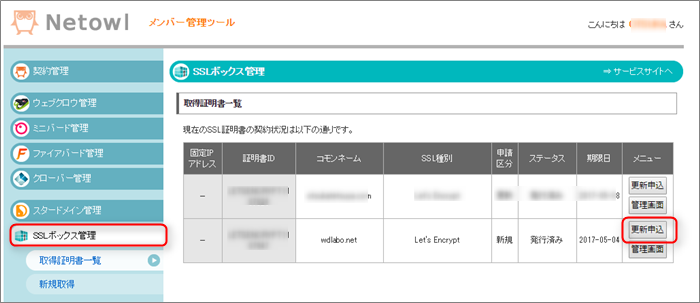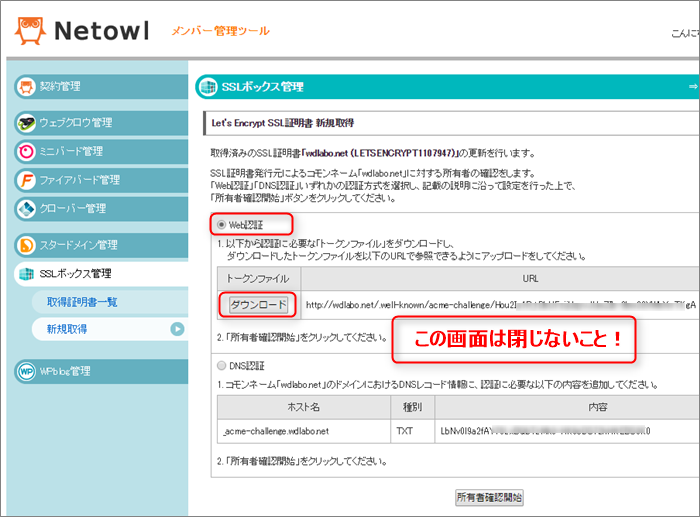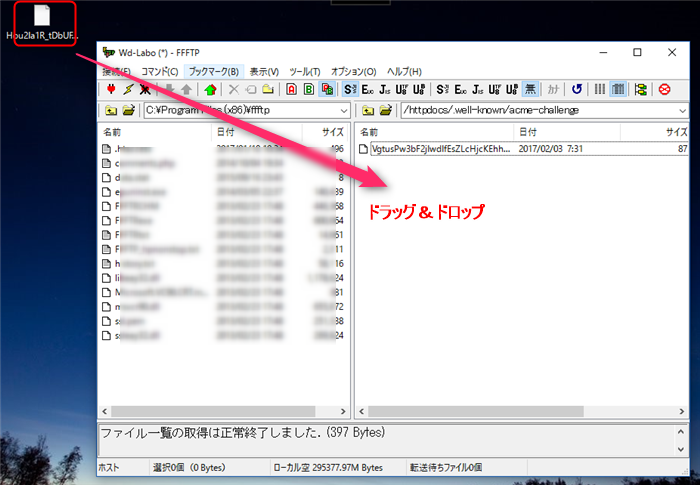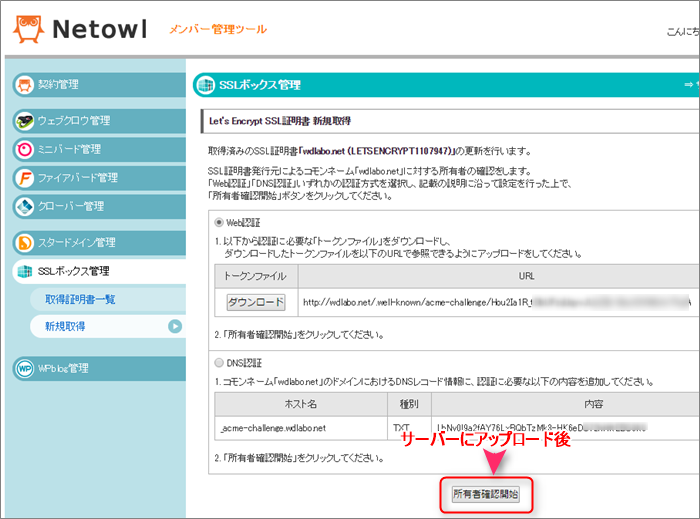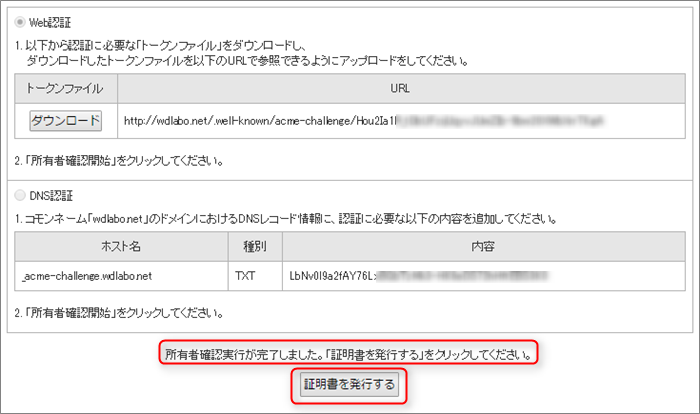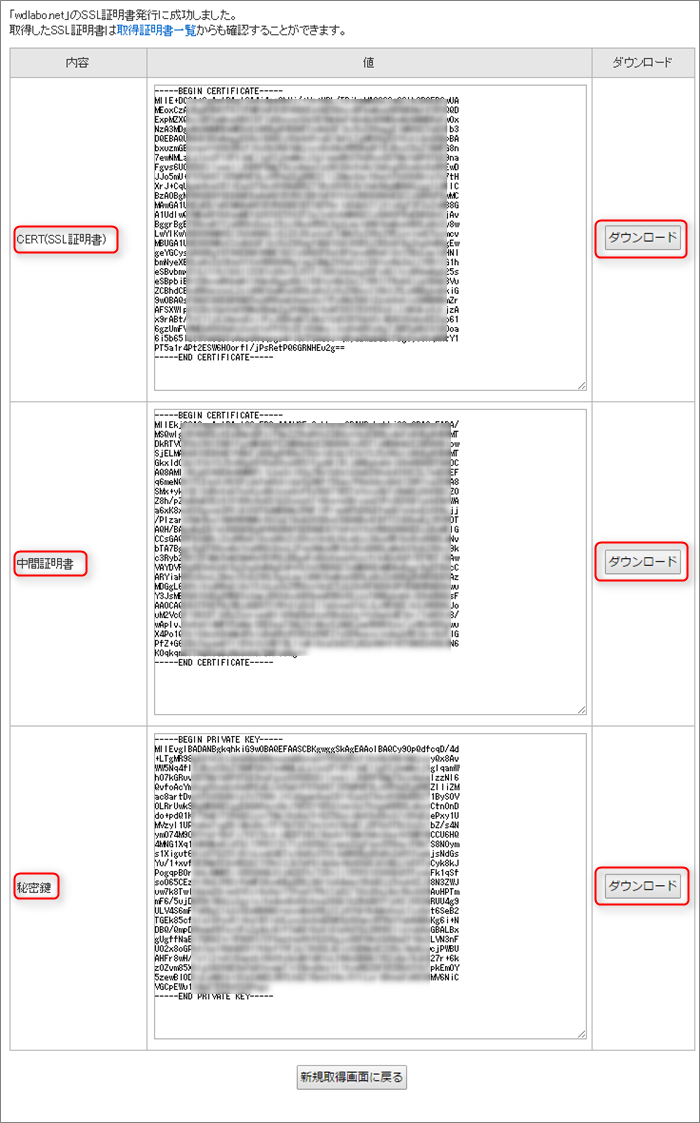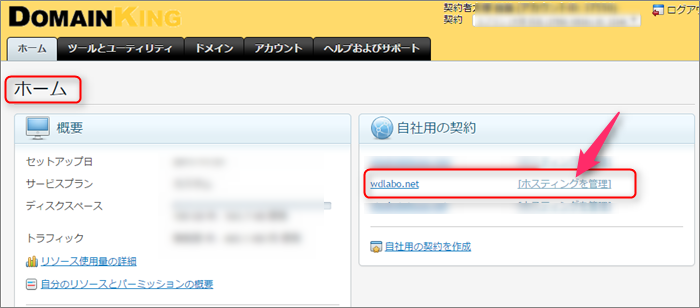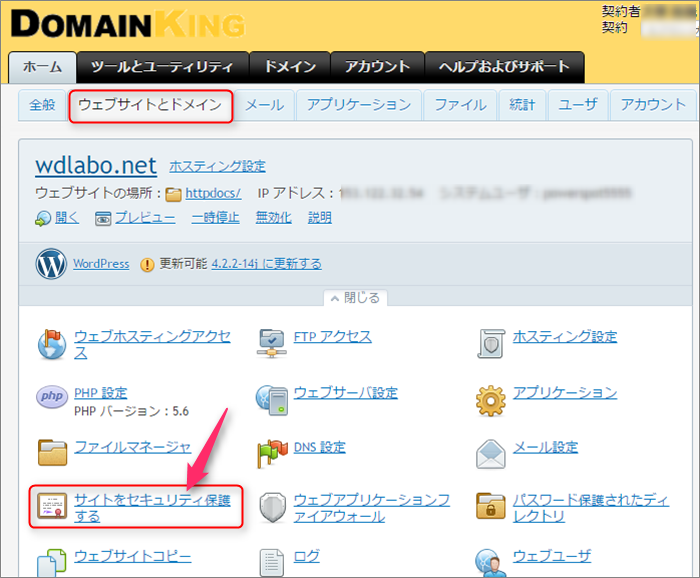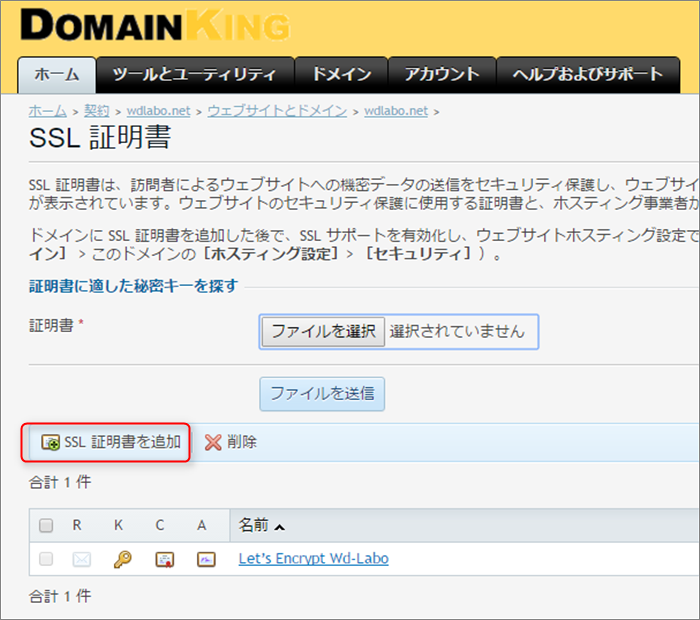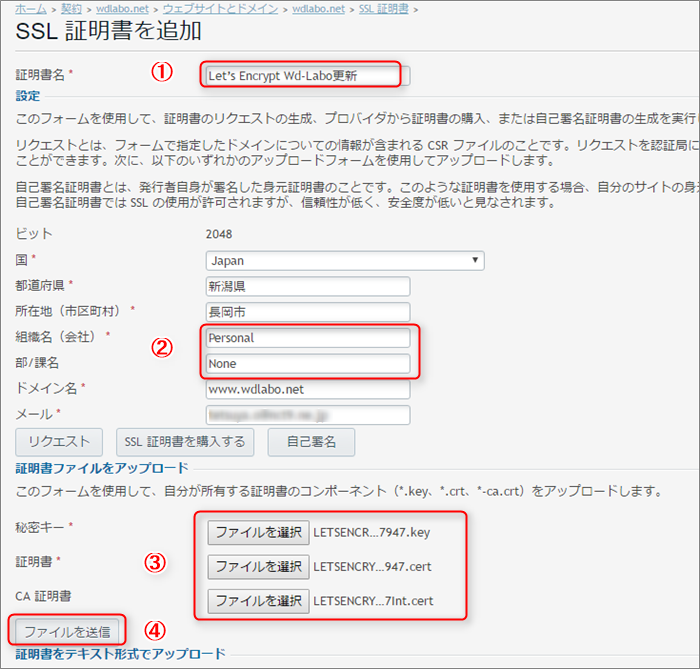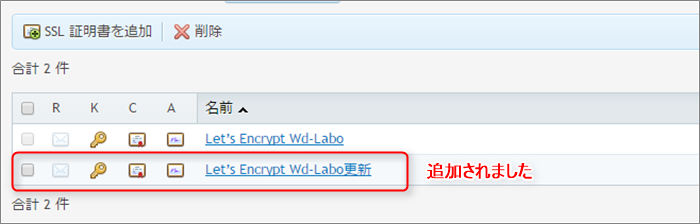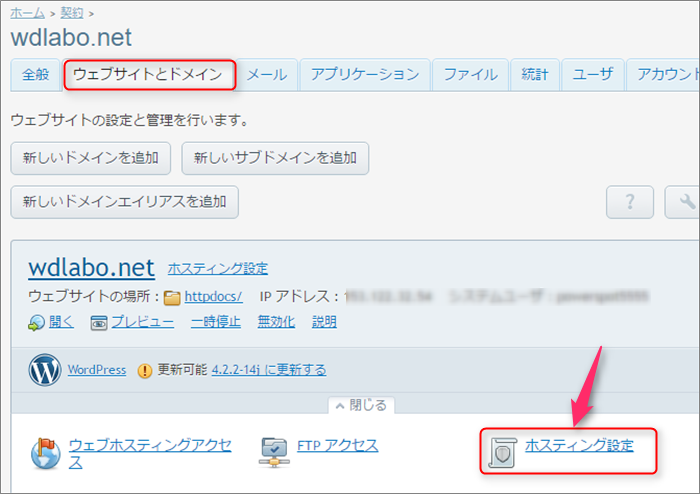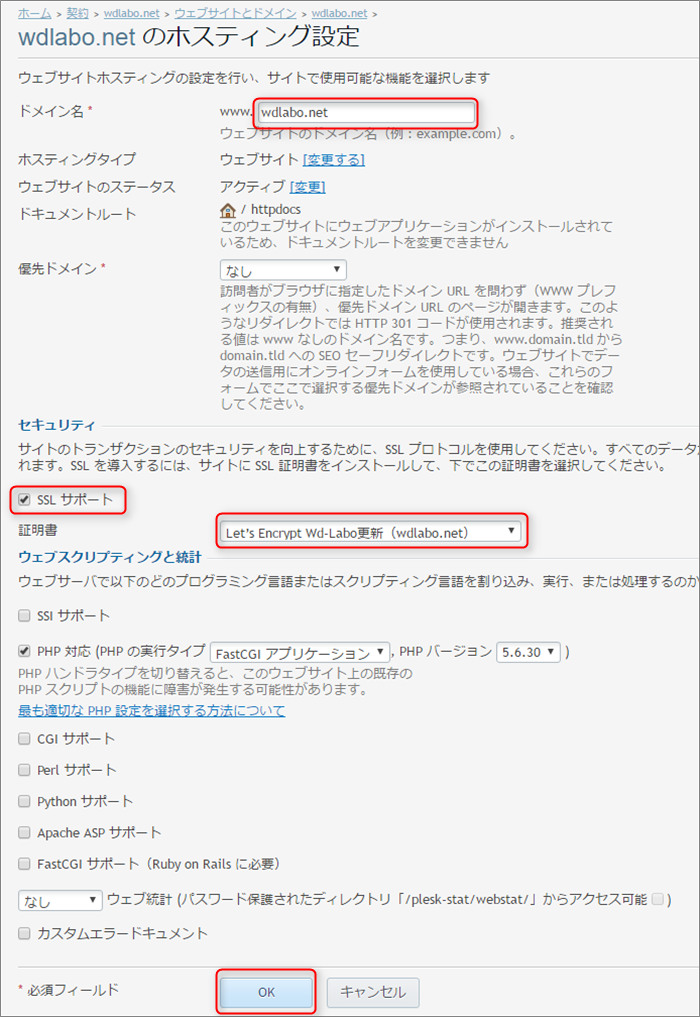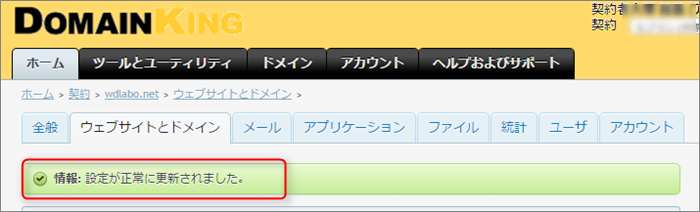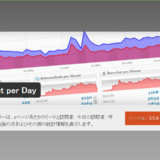こんにちは。“Wd-Labo”ディレクターのOtsukaです。
このブログは、サーバーをドメインキング。常時SSL化は無料のもので運営しています。
が、無料のSSL化は3ヶ月ごとに更新作業をしなくてはならないので正直なところ面倒くさいですね。
また、人気の楽天さんのアフィリエイトをやられている方は、楽天さん自体がSSL化に対応していないのでSSL化は見送ったほうが得策ではないでしょうか。
常時SSL化して3ヶ月ですが特にSSL化して良かったという実感は現在のところありませんので早まる必要はないかと思っています。
ただ折角SSL化したので更新してみたいと思います。
ご参考までにどうぞ。
【SSLボックス】サーバー証明書更新のご案内が届きます
更新時期が来ると、【SSLボックス】サーバー証明書更新のご案内が1ヶ月前から数回メールで届きますから更新作業を忘れることはないのでうれしいですよね。
ご参考までに以下のような内容のメールです。
更新せず解約する場合は・・
更新せず解約する場合は、何もする必要はありません。
期限の終了でそのまま解約となります。
更新作業
更新作業は僕自身も初めての経験です。
上記のメール内に書かてている順で行ってみたいと思います。
Step1:SSLボックスにログインしましょう。
▼ネットオウルにログインします。
その後、左メニューから SSLボックス を開きます。
対象のドメインから、 更新申込 を開きます。
Step2:所有者の確認作業を行います
▼ Web認証 にチェックを入れます。
ダウンロード ボタンをクリックしファイルをデスクトップにダウンロードしましょう。
ここでダウンロードしたファイル名は、
Hou2Ia1R_tDbUFzijUqyvJUwZIb-9bw20XWbXrrTKgAのような感じです。(各自違いますが)
⚠ ダウンロード後この画面は、作業終了まで閉じないこと。
最小化してタスクバーに隠しておくことをオススメします。
ドメインキングの場合
▼ダウンロードしたファイル(Hou2Ia1R_tDbUFzijUqyvJUwZIb-9bw20XWbXrrTKgA)をFTPソフトで、ドメイン名直下の/httpdocs/.well-known/acme-challengeのフォルダ内にドラッグ&ドロップで入れましょう。更新前のファイルが入っていますが削除はしないこと。
ファイルを放り込んだらFTPソフトは閉じます。
▼タスクバーに隠しておいた画面を表示しましょう。
一番下の 所有者確認開始 をクリックします。
Step3:更新証明書を発行します
▼画面が切り替わり、「所有者確認実行が完了しました。」が表示されたら 証明書を発行する をクリックします。
▼画面が切り替わり、更新証明書のダウンロード画面に変わります。
ダウンロードは、
・CERT(SSL証明書)
・中間証明書
・秘密鍵
3種類の証明書をダウンロードしデスクトップに置いておきましょう。
ダウンロード後は、画面を閉じてもOKです。
Step4:サーバーに証明書をアップロードします
▼ドメインキングにログインしましょう。
自社用の契約項目から対象のドメインの ホスティング管理 をクリックします。
▼ ウェブサイトとドメイン タブの中の 証サイトをセキュリティ保護する をクリックします。
▼SSK証明書の項目が表示されます。
SSL 証明書明書を追加 をクリックします。
▼
① 証明書欄:任意の文字列を記入(僕場合は、記入されている文字列の最後に「更新」と入れてみました)
② 組織名:Personal 部/課名:None と記入します。
③ 証明書のファイルをアップロードします。
・秘密キーとは秘密鍵のことでダウンローしたファイル「LETSENCRYPT1107947.key」最後に「key」
・証明書とはCERT(SSL証明書)のことでダウンロードしたファイル「LETSENCRYPT1107947I.cert」最後に「cert」
・CA証明書とは中間証明書のことでダウンローしたファイル「LETSENCRYPT1107947Int.cert」最後に「nt.cert」
最後に書かれているファイル名で区別できます。
これら3種類をアップロードし、最後に ファイルを送信 をクリックします。
▼証明書が追加されました。
▼再び ウェブサイトとドメイン から ホスティング設定 へ移動します。
▼
ドメイン名 を確認しておきます。
SSL サポート にチェックを入れ、証明書の▼で設定した任意の文字列を選びます。
最後に OK をクリックします。
▼緑の帯で 設定が正常に更新されました と表示されれば完了です。
最後に・・
完了後、古い証明書は削除しても構いません。
僕自身も初めての経験で、これらの作業はサーバーにお問い合わせをしても教えてもらえません。
あくまでも自己責任のもとで行います。
意外とスムーズに更新作業が完了しました。15分くらいでした。恐らく次回は10分くらいで完了するでしょう。
これくらいなら、お金を払わず無料のものでもOKですね。たとえ3ヶ月ごとの更新でも。。
お試しくださいませ。