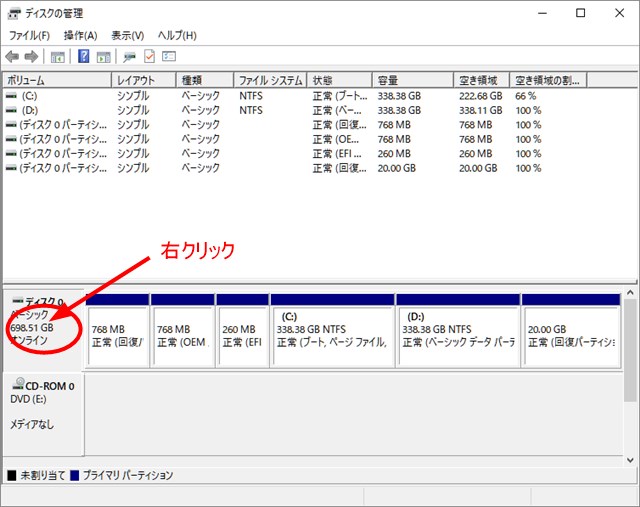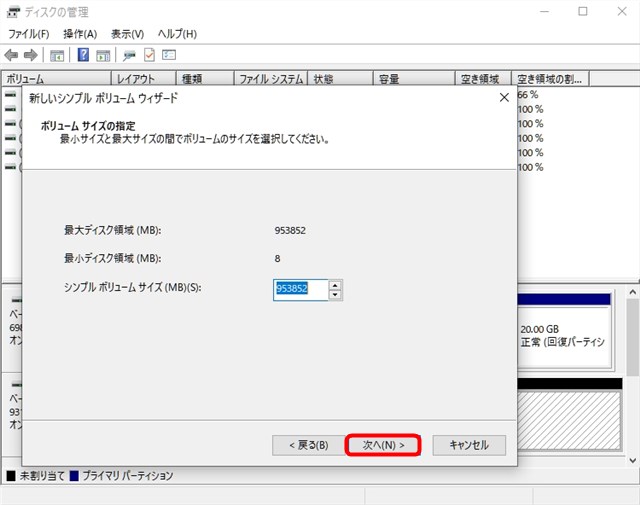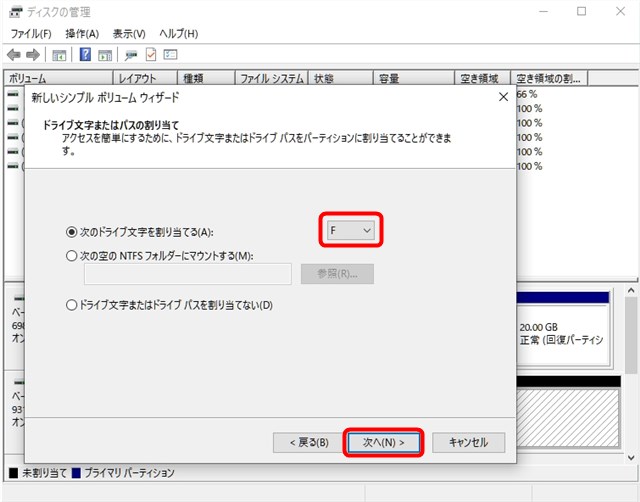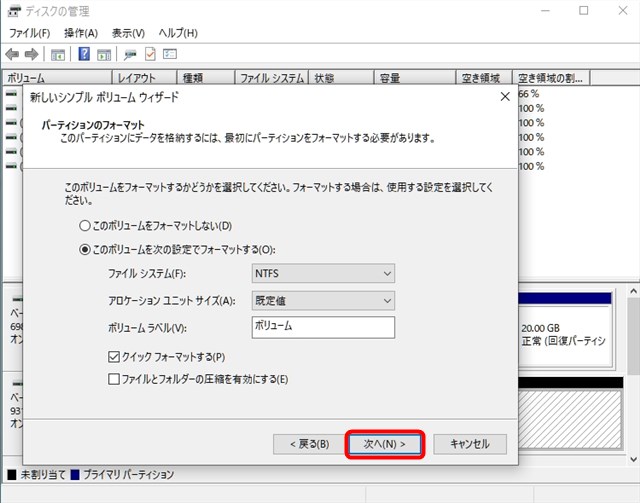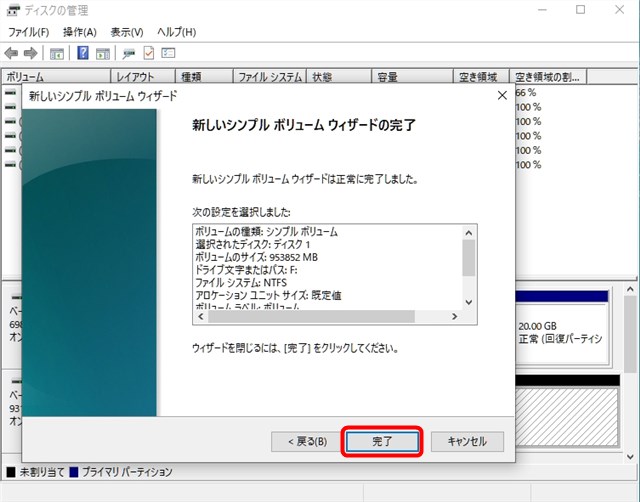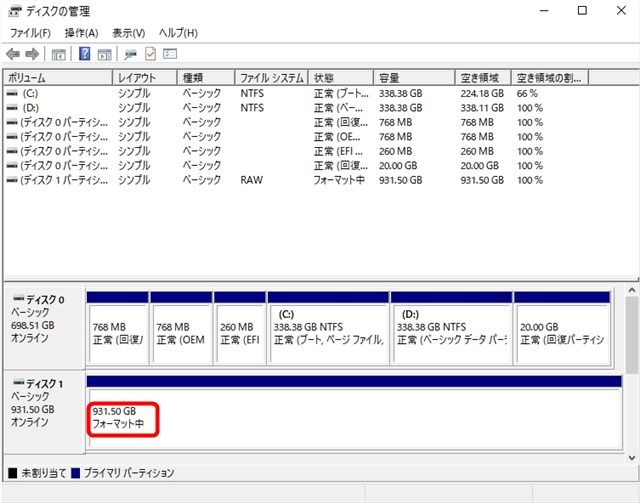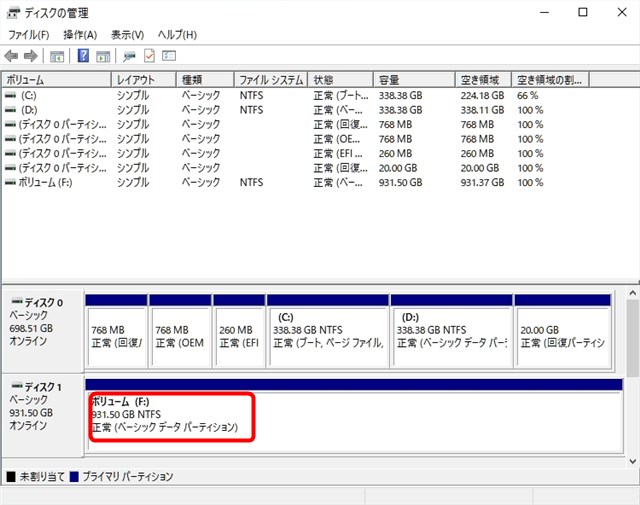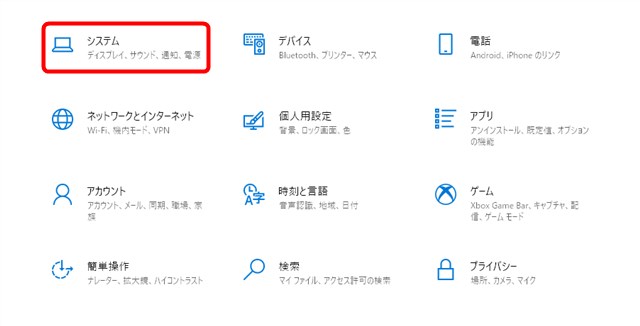7年間愛用してきた富士通製のノートパソコンの内蔵HDDをSSDに換装する作業をお伝えしています。
前回は事前準備編をお伝えしましたが今回は実際に換装する場面をお伝えできればいいのですが。。果たして成功するのでしょうか?
前回までの記事は

それでは続きです!
SSD 1TB( 1000 GB )がキターーー(開封)
Amazonさんに註文したSSDが届きました!

Crucial クルーシャル SSD 1TB

箱の中から取りだした SSD
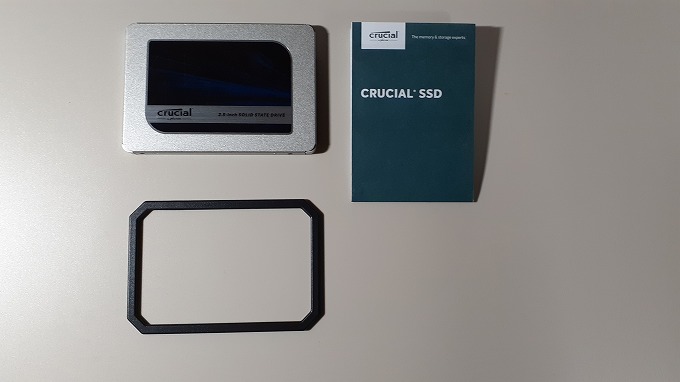
SSD 、髪の説明書(日本語表示なし)、厚みを調整するスペーサー(使わないと思います)
以上の3点が入っていました。
SSDをケースに装着します。
事前準備編でお伝えしましたケースに SSD を装着します。

ケースと SSD 本体です。

ケースを開けた状態と SSD 本体

ケースと SSD 本体をしっかり接続した状態です

ケースの蓋を閉じロックします。
その後、ケースと PC を USB で接続します。
SSDをパソコンに認識させる作業
ここからはとても重要な作業になりますので慎重にお願いします。

SSDをケースに入れた物をパソコンに接続します。
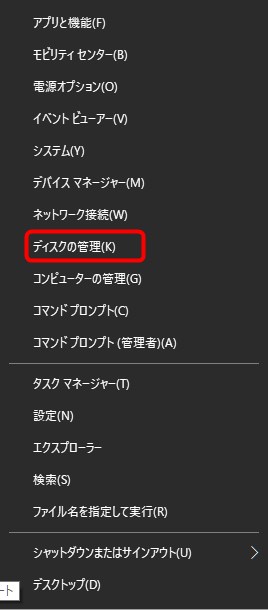
Windows スタートボタンを右クリック⇒「ディスクの管理(K)」を左クリックします。
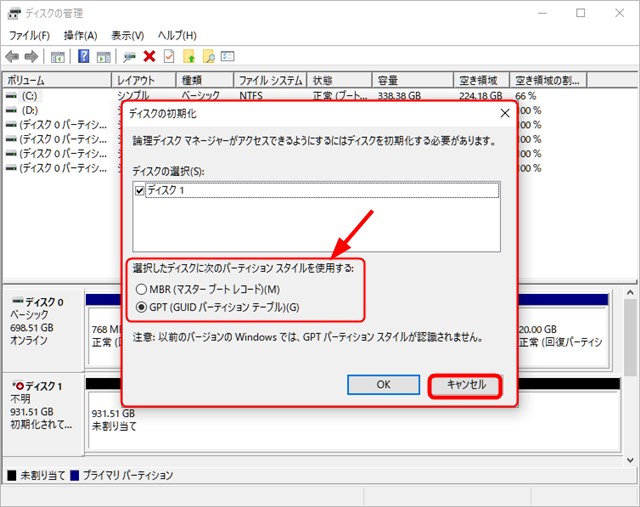
「ディスクの初期化」が表示されます。ここでは「選択したディスクに次のパーティションスタイルを使用する」の中の「MBR」か「GPT」を選択しなければなりません。
その調べる方法をお伝えします。一旦右下の「キャンセル」しましょう。
「ディスク 0 」の上で「右クリック」します。
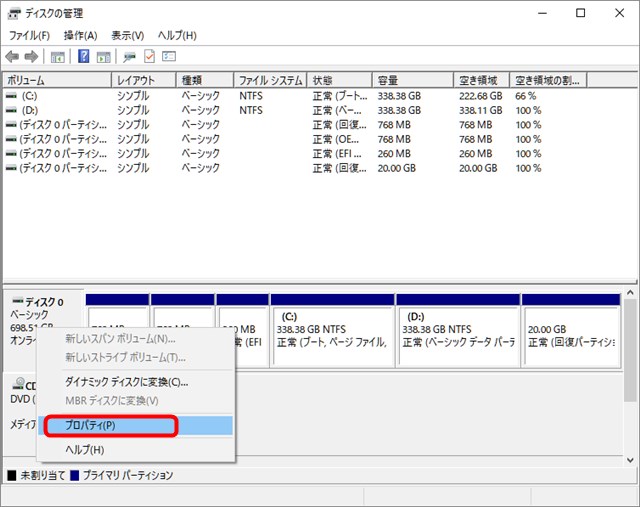
「プロバティ」を左クリックしましょう。
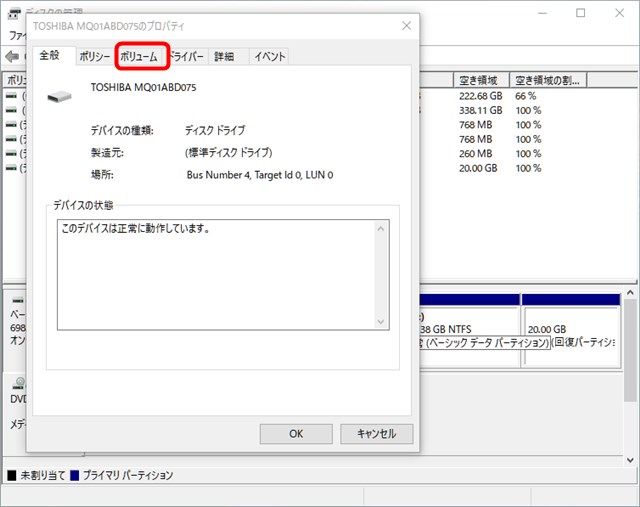
上のメニュータブから「ボリューム」をクリックしましょう。
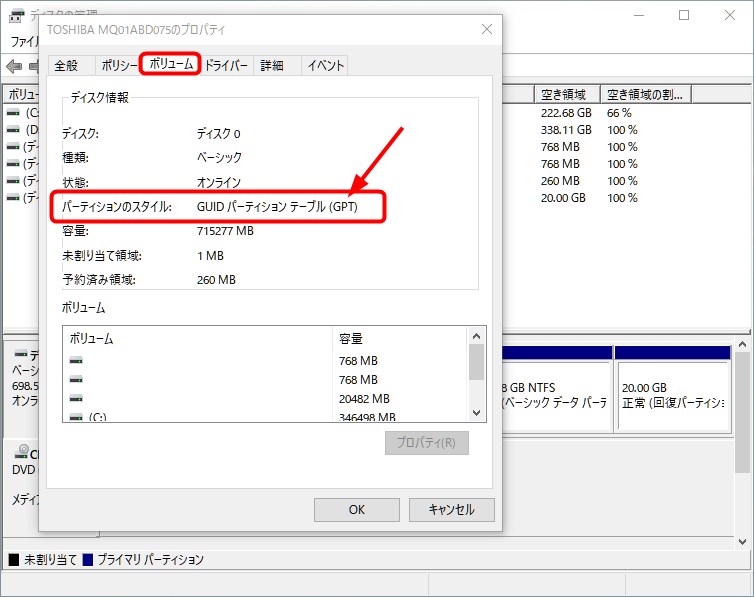
「パーティションのスタイル」のところに()で表示されています。私の場合は「GPT」でした。
覚えたら一旦「☓」で閉じましょう。
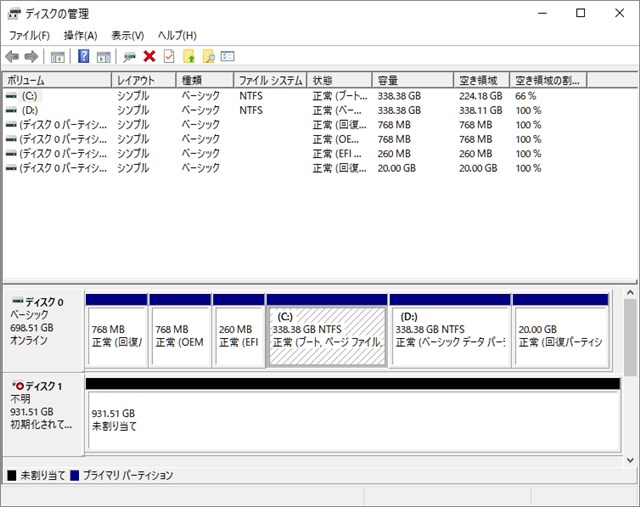
再び「ディスクの管理」が表示されています。
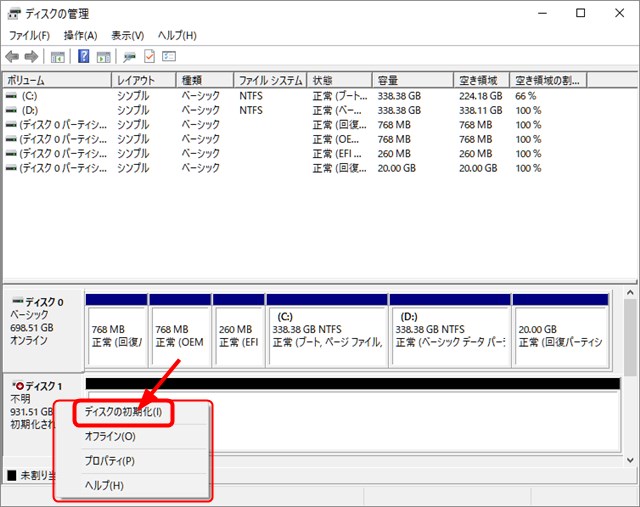
「ディスク 1 」の上で右クリック⇒「ディスクの初期化」を左クリックします。
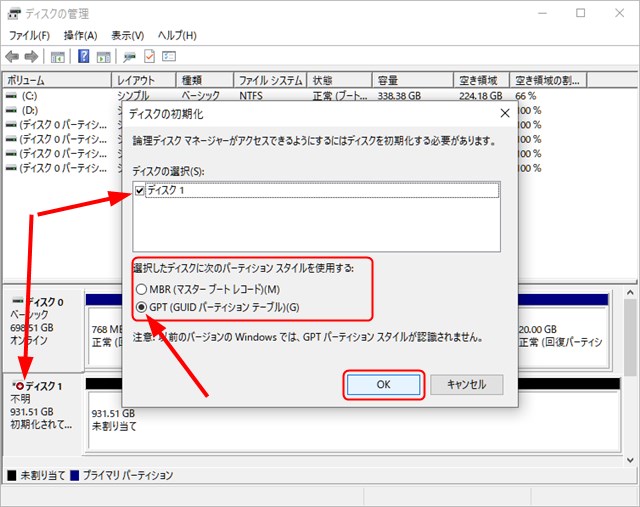
ポップアップで表示された「ディスクの初期化」で「ディスク 1」が同じかどうか?確認します。
先程確認した「GPT」にチェックを入れます。(デフォルトではGPTにチェックが付いています。パソコンによっては「MBR」になるかもしれません)
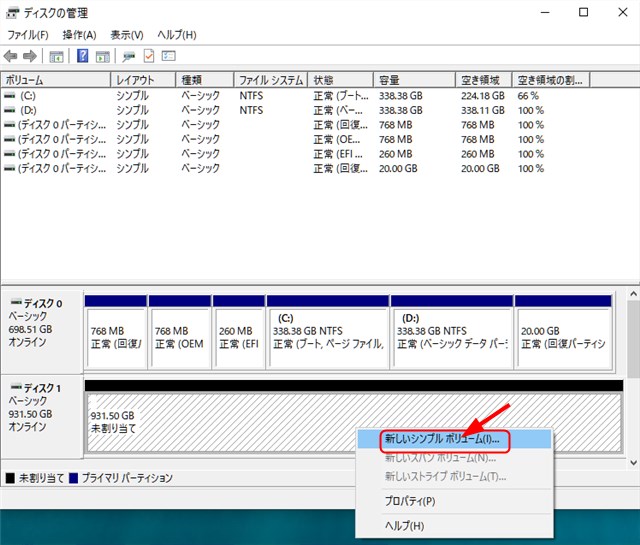
次に「ディスク1」の右側の空いている部分で右クリック⇒「新しいシンプルボリューム」を左クリックしましょう。
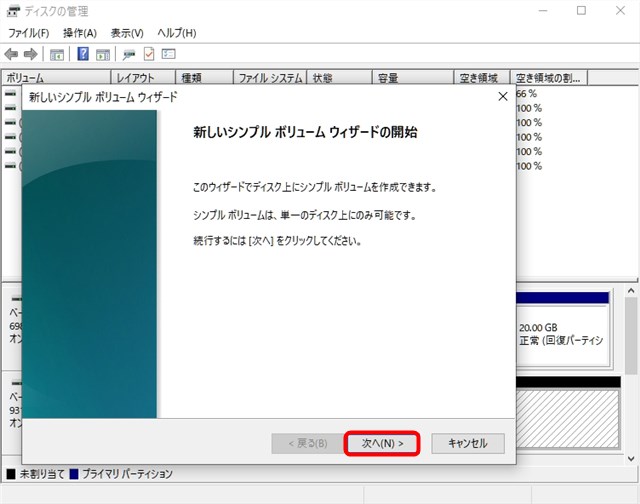
あとは画面通りに「次へ」を押していきますm。
↓
↓
ここに書かれている「F」を覚えておいてください。
↓
↓
ここで「完了」です。
↓
「フォーマット中」から
「正常」に変わっていればOKです。
お疲れさまでした!一旦右上の「☓」で画面を閉じましょう。
全ても画面が閉じられていますよね。
では次に進みます。
HDDの中身をSSDにコピー(クローン)します
パソコンに内蔵されているHDDの中身をSSDに移します。単なるコピーとは違いパソコンを動かすための中身を移すので単なるコピーとは違います。クローンといいます。
クローンを作成するためにフリーソフトを利用しましょう。
クローン作成アプリ「 EaseUS Todo Backup 」のダウンロード、インストール
ダウンロード先 👉 EaseUS Todo Backup をダウンロードしインストールします。
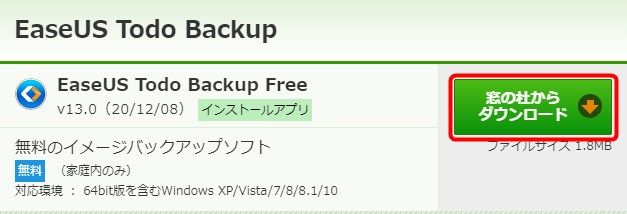
今回は、窓の杜からダウンロードします。
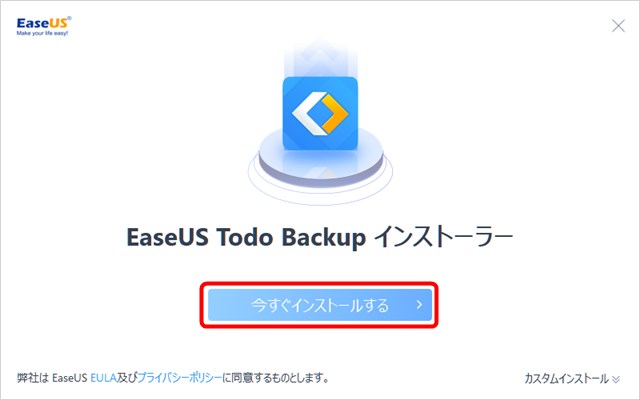
今すぐインストールをクリック!
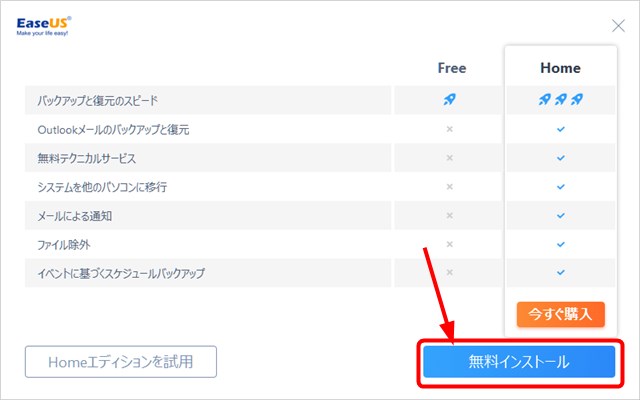
無料インストールをクリック!
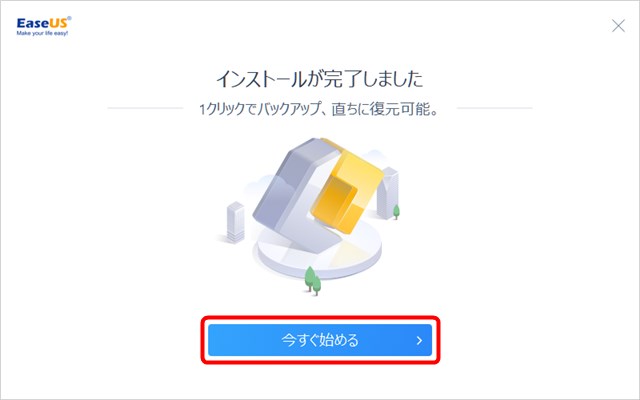
今すぐ始めるをクリック!
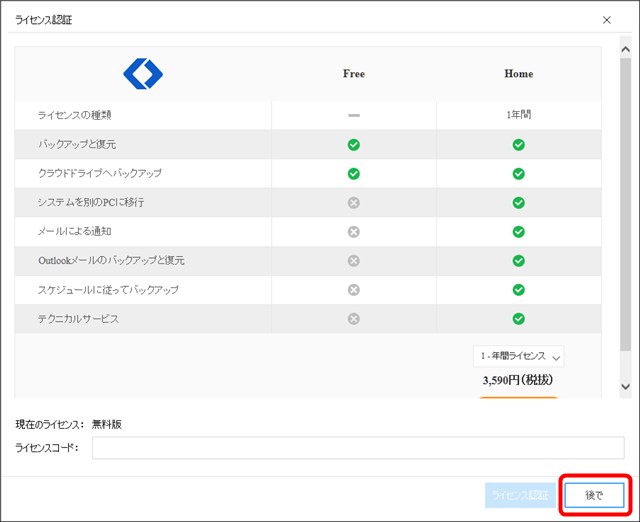
後でをクリック!
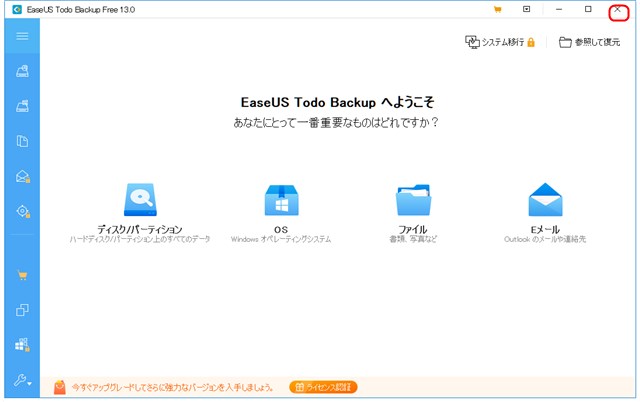
☓で閉じましょう。
その他のブラウザなども全て閉じましょう。
パソコンの電源オプションの調整を行います
この作業はクローンを作成中に電源がスリーブしたりするのを防ぐために行います。
やる必要はないのかもしれませんが念には念を入れておきたいためです。責任持ってやるよ!という方は飛ばしてください。
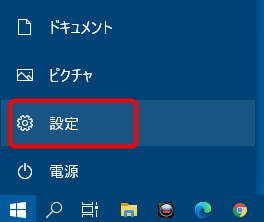
左下「Windows スタート」⇒「設定」と移動します。
システムをクリックしましょう。
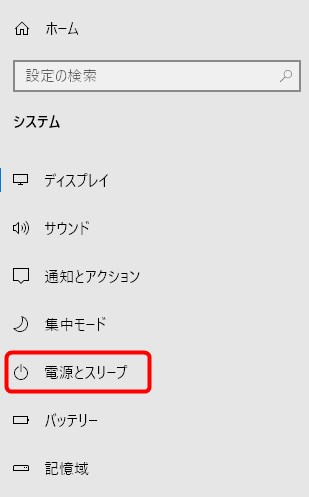
電源とスリーブをクリックしましょう。
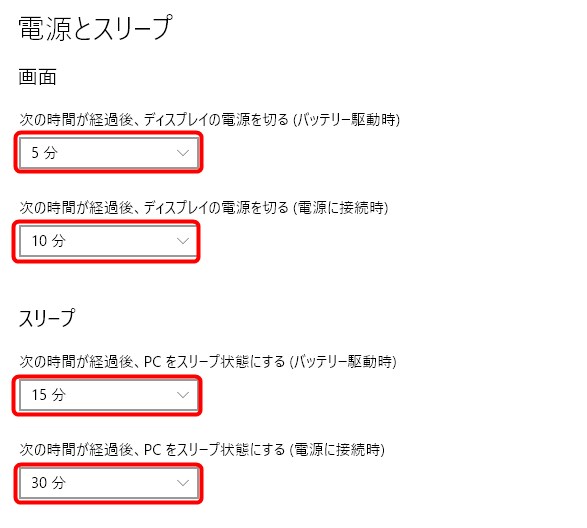
赤枠の部分の表示をメモしておいてください。
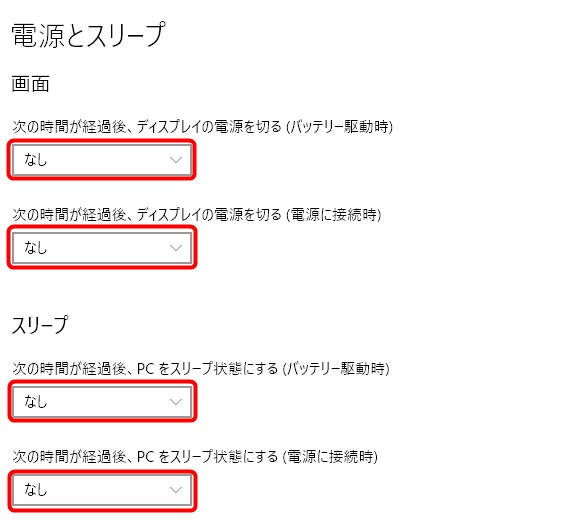
すべて「なし」に変更してください。
クローン作成後は元の状態に戻すこと!を忘れないでくださいね。
これで全ての準備が整いました。
一旦お疲れさまでした。
ここからはクローンを作成します。
クローン作成
クローンを作成しましょう。SSD入のSSDケースはパソコンに接続したままですよね。

EaseUS Todo Backup を起動させましょう。
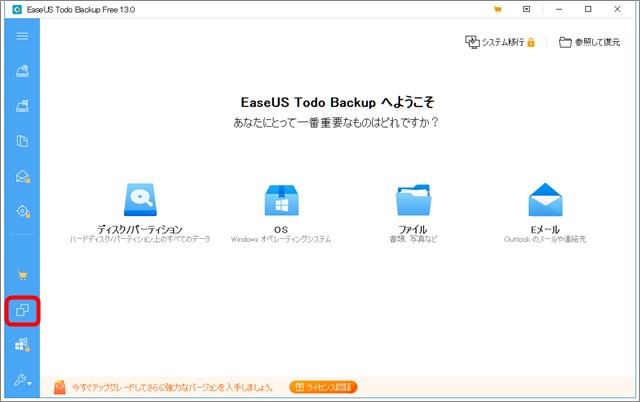
左のメニューから□が重なっている部分をクリックします。
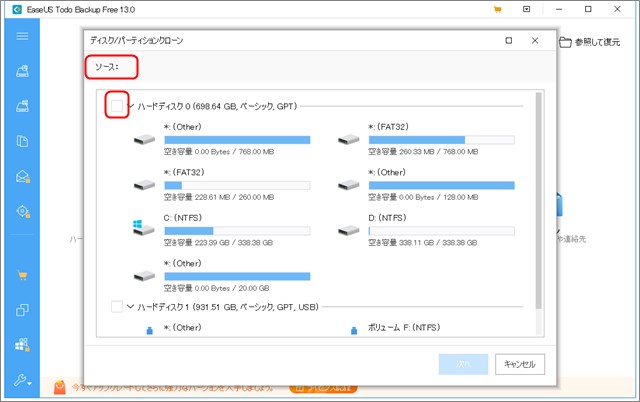
ソースとはクローン元のHDDを指します。ディスク0にチェックを入れます。
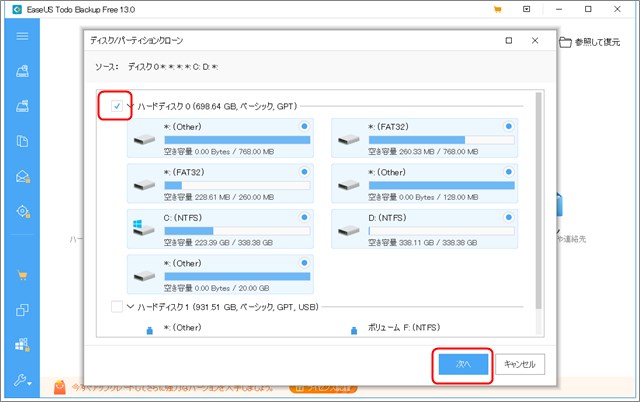
次へをクリックします。
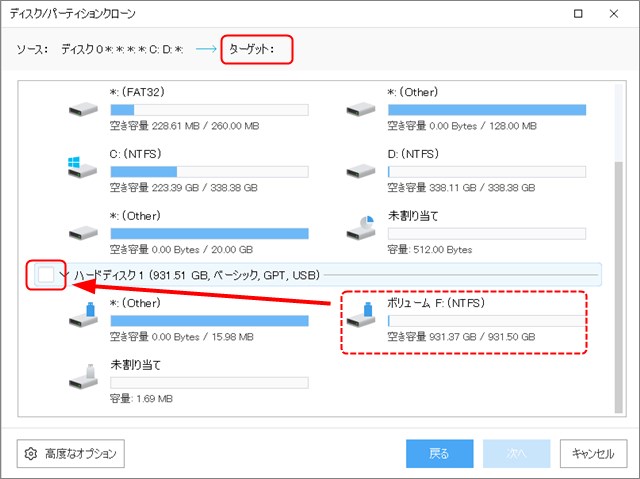
次にターゲットです。クローンを作成する場所になります。パソコンに認識させるために作成したボリュームです(F)を作りましたよね。パソコンによっては違うアルファベットかもしれません。
ハードディスク 1 にチェックを入れます。
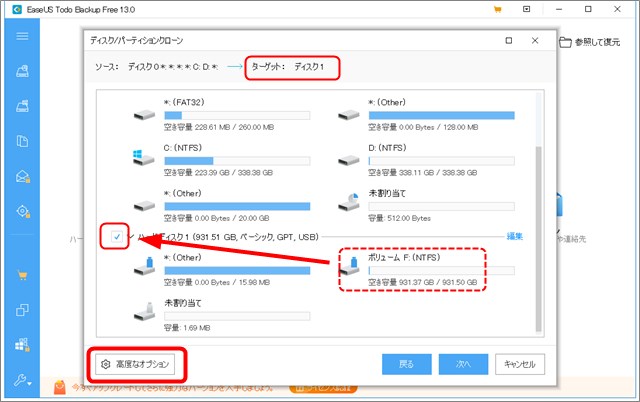
チェックを入れた後、左下の「高度なオプション」をクリックします。
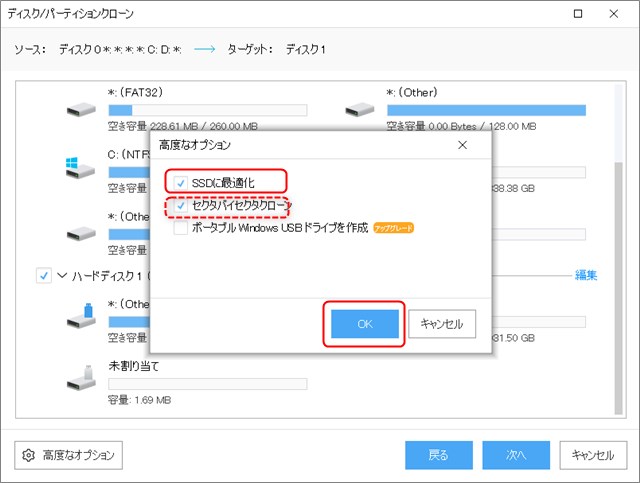
「SSDに最適化」にチェックを入れます。
「セクタバイセクタクローン」はSSDを用意した際に総容量より少ないSSDの場合はチェックを入れません。
同じか大きい場合はチェックを入れます。
僕の場合はチェックを入れました。「OK」を押します。
後にここにチェックを入れた関係で失敗します。
SSDに最適化だけでいいのかもしれませんね。(詳しいことは謎です)
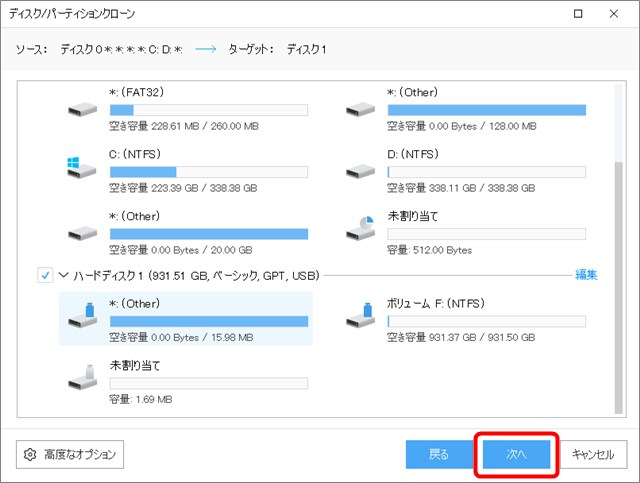
次へすすみます。
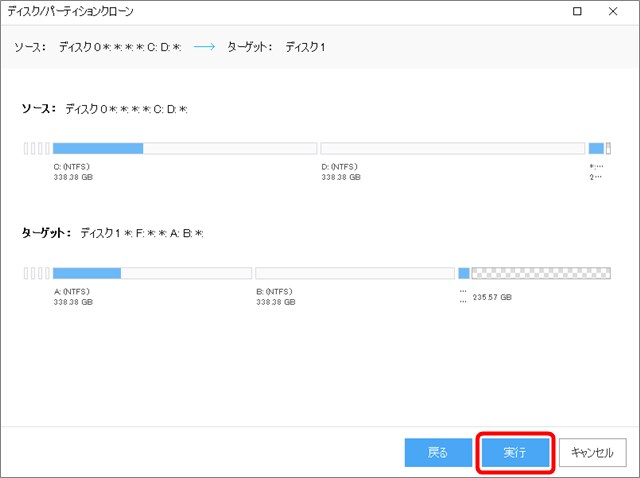
実行をクリックします。
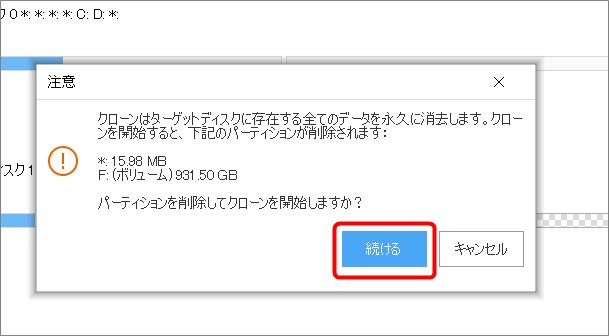
さらによろしければ「続ける」をクリックします。
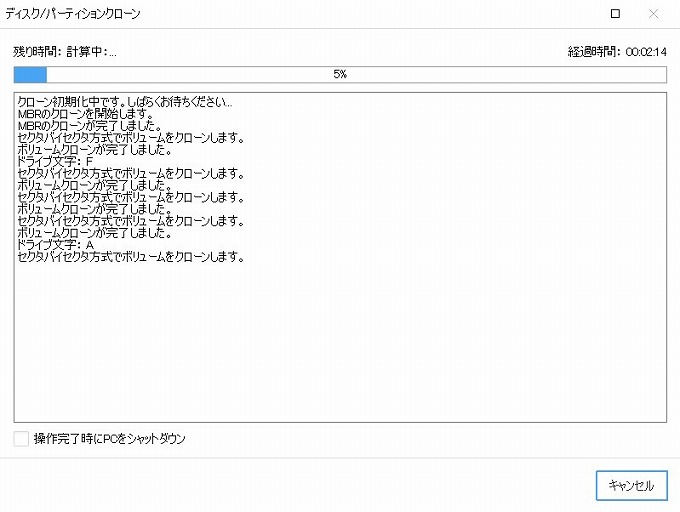
ここで私の場合は「失敗」しました。先程お伝えしたとこです。手順「7」です。
それでクローンケースを外し、最初からやり直しました。(ダラダラ汗)
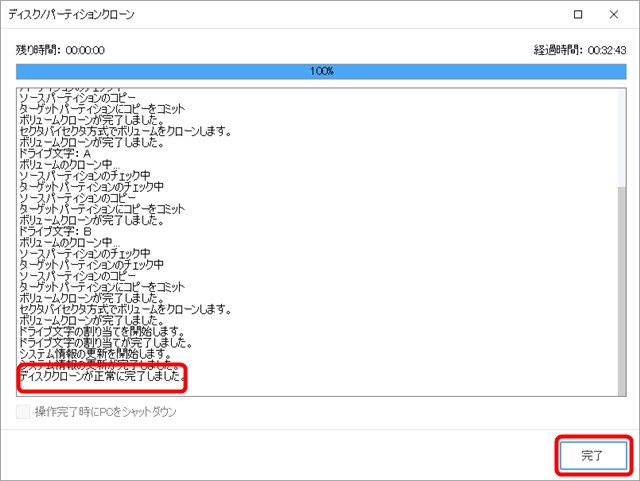
最後は「正常に完了しました」の表示。クローン作成時間は32分ほどでした。
「完了」をクリックして完了です。
あとはパソコン内のHDDとSSDを入れ替えるだけです。
パソコン内のHDDとSSDを入れ替え
HDDをSSDに換装の総仕上げです。

7年間使った富士通ノートパソコン! ほとんど傷らしい傷もありません。
裏蓋を外す際にビスをなくさないようにタオルを敷きます。ビスなど転がったり跳ねないように。
電源を外します。

取り外すビスも多いようです。まずはバッテリーを外さないと。

お~~w! Windows 8 のシールが・・・

バッテリーを外しました。

どうせならお掃除も。。(笑)

HDDを外しSSDを装着します。

裏蓋を閉じて完了です。上手く起動してくれるかな?

お~~~w! 流石に起動が早いぞ!
さいごに・・まとめ
クローンを作成している際に少し慌てましたが、なんとか最後まで進めることができました。
これで暫くは今まで以上に活躍してくれることでしょう。
まだまだ大切に扱っていきたいですね。
私自身も換装は初めての経験でしたが、これで一つ勉強ができました。
67歳の私でもできるのでHDDの調子がイマイチの方はお試しくださいね。
最後までお読みいただきありがとうございます。
ではでは~また