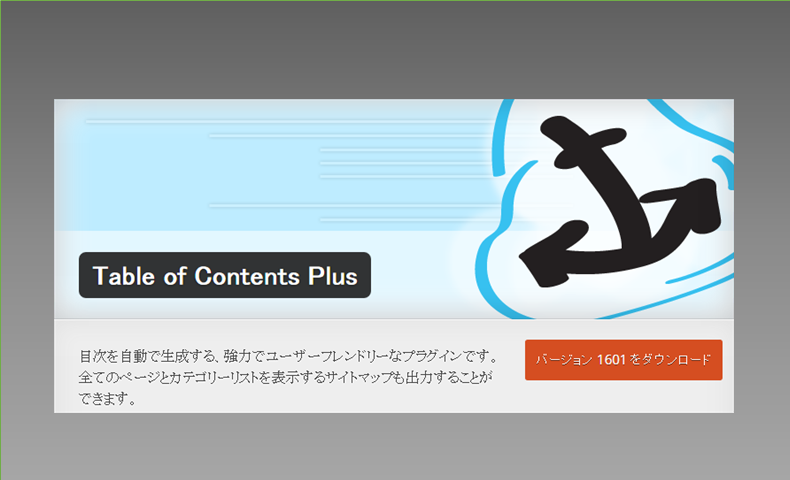Warning: Undefined array key 3 in /home/c2989413/public_html/wdlabo.net/wp-content/themes/sango-theme-poripu/library/functions/prp_content.php on line 18
Warning: Undefined array key 4 in /home/c2989413/public_html/wdlabo.net/wp-content/themes/sango-theme-poripu/library/functions/prp_content.php on line 21
Warning: Undefined array key 3 in /home/c2989413/public_html/wdlabo.net/wp-content/themes/sango-theme-poripu/library/functions/prp_content.php on line 30
Warning: Undefined array key 4 in /home/c2989413/public_html/wdlabo.net/wp-content/themes/sango-theme-poripu/library/functions/prp_content.php on line 33
クライアント様からのお問合わせで以外に多いのが、記事の目次ってどうやって作るのですか?
目次の表示を多くのブロガーさんが利用しています。このブログでも使っていますがたまに間違った使い方をされている方を見かけることがあります。
そこで今回は目次について書き留めておきたいと思います。
こんにちは。“Wd-Labo”ディレクターのOtsukaです。
意外と簡単に表示させることができますので話を進めたいと思います。
正しい見出しの使い方
通常記事タイトルは「h1」ないし「h2」が使われています。ご利用のテーマを確認しておく必要があります。
このブログでは記事タイトルは「h2」です。したがいまして記事本文の大きな見出しは「h3」になります。
正しい使い方は下記のように、大きな見出しは「h3」で小さな見出しは「h4」ということになります。
<h3>見出し </h3>
<h4>見出し </h4>
<h3>見出し </h3>
・・・・
<h3>見出し </h3>
<h4>見出し </h4>
以下は間違った使い方です。
<h3>見出し </h3>
・・・・
<h4>見出し </h4>
・・・・
<h3>見出し </h3>
・・・・
目次を自動表示してくれるプラグイン「Table of Contents Plus」
プラグインの「Table of Contents Plus」を利用することで目次を自動で表示してくれます。
便利なプラグインですから、見出しを使っていらっしゃる方は大いに利用しましょう。
Table of Contents Plusのインストール
管理画面⇒プラグイン⇒新規追加へ移動します。
▼検索窓に「Table of Contents Plus」と、入力します。入力と同時にプラグインが表示されます。
「今すぐインストール」をクリックします。
▼接続情報を確認し開始をクリックします。
▼「有効化」します。これでインストールは完了です。
Table of Contents Plusの設定方法
管理画面⇒設定⇒「TOC+」へ進みます。
▼設定画面
・設置:目次をどこに表示させますか。デフォルトは最初の見出しの前に表示させます。通常はこれでいいと思います。
表示条件:見出しの数でいくつ以上の場合表示させるか?という設定です。今回は3個以上で表示させるようにしてあります。
・投稿ページ、あるいは固定ページに表示させる場合は2つともチェックを入れてください。
・見出しのテキスト:下記のままで良いと思います。
・階層表示:h2,h3,h4というように階層で表示させる場合、チェックを入れます。
・番号綴り:見出しの文頭に番号が入ります。ゴチャゴチャするようであれば外してください。
・デザイン:任意のカラーを選んでください。デフォルトで問題ありません。
最後に「更新」ボタンを押して完了です。
▼上級者向けを開きます。
見出しのレベルだけ設定しておきましょう。全部表示させる必要はないと思いますがご自由にどうぞ。
以上で設定が完了です。
最後に・・
目次を表示させることで、訪問者の皆さんにどんな記事が書かれているのかお知らせすることができます。
無理に利用することはありませんが、ご興味のある方は利用されてくださいね。