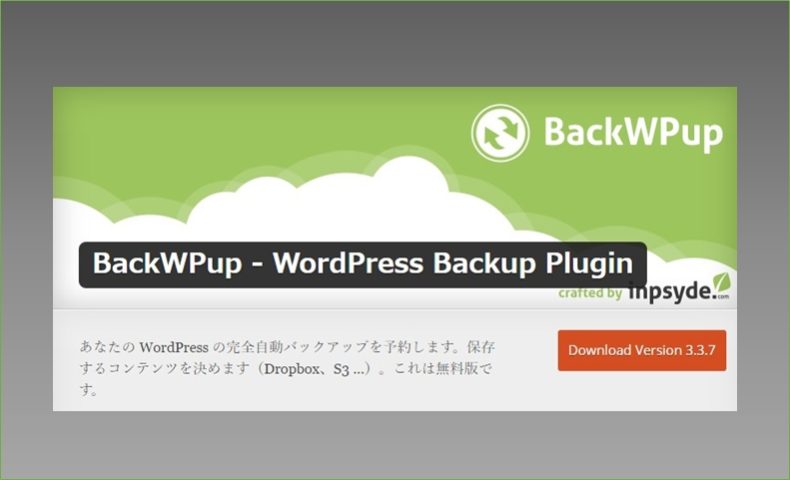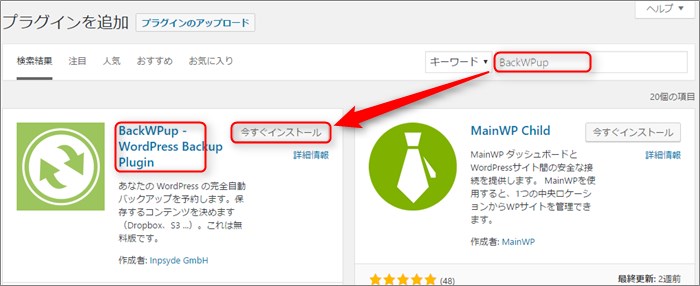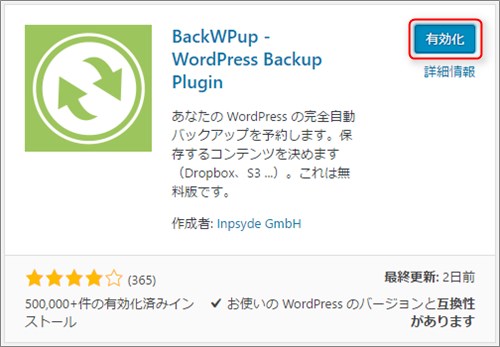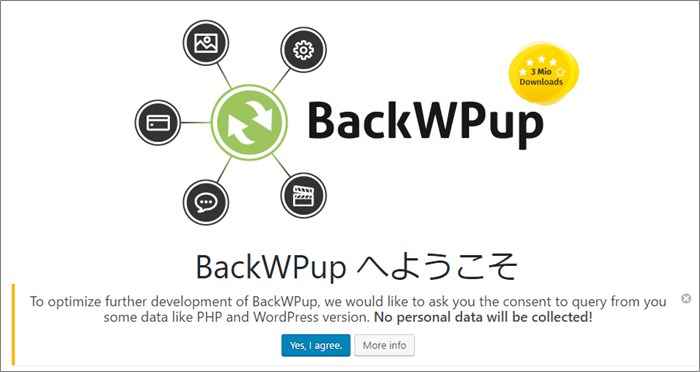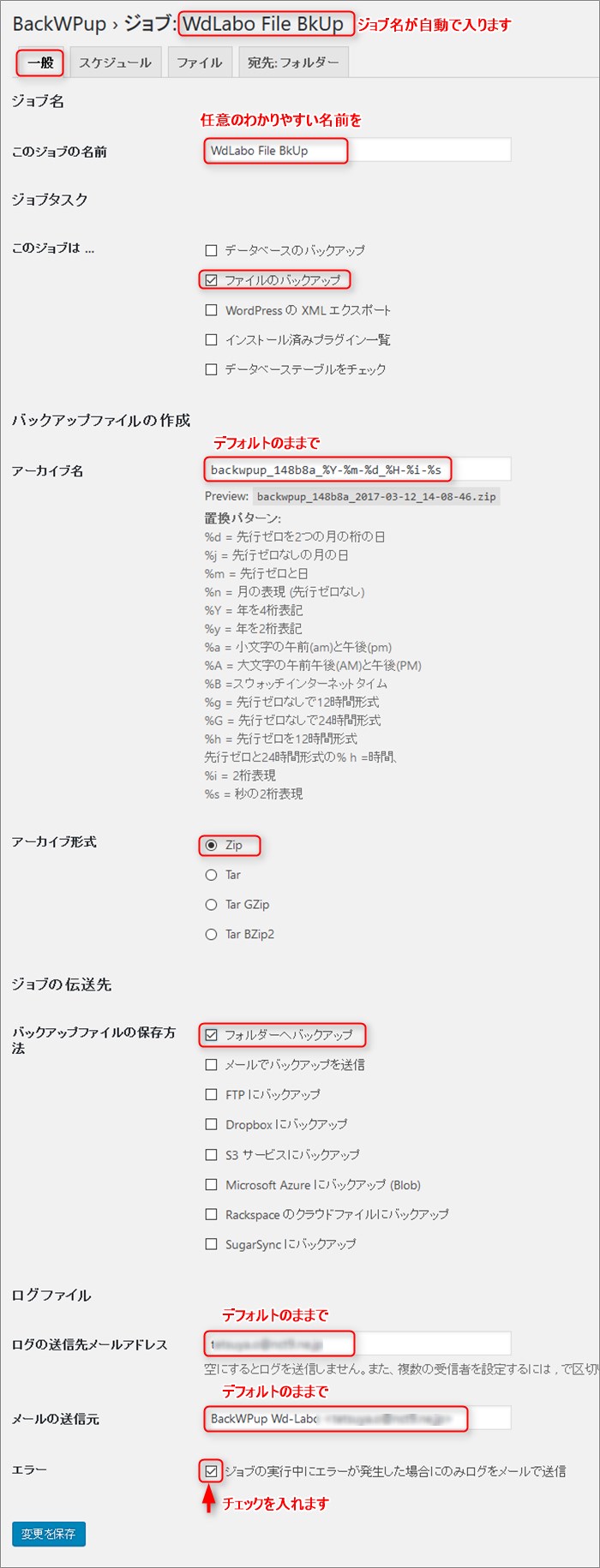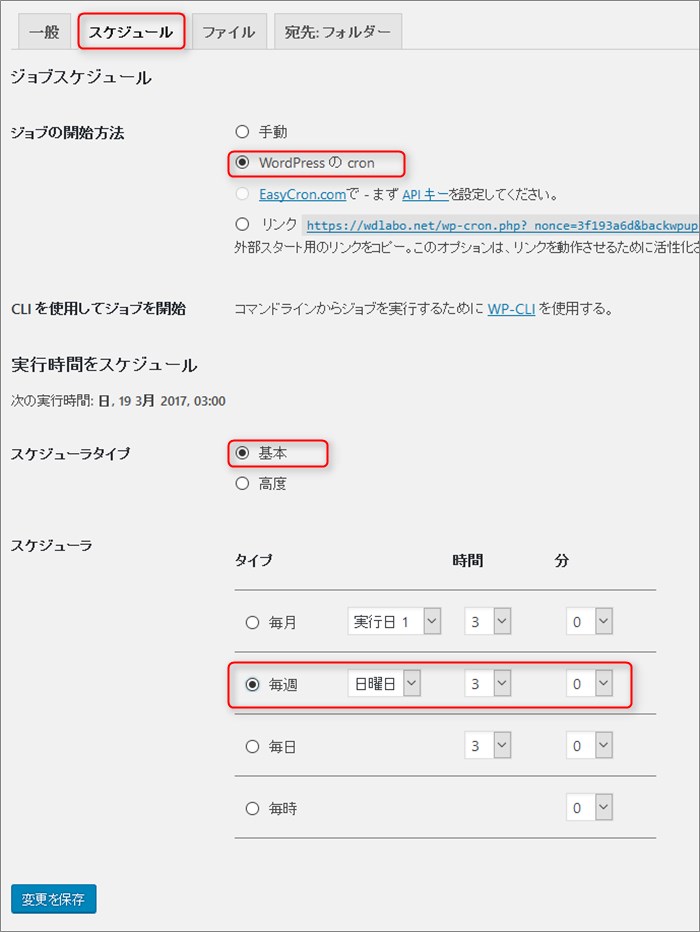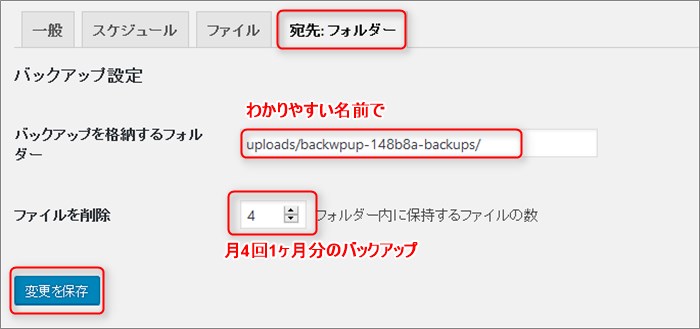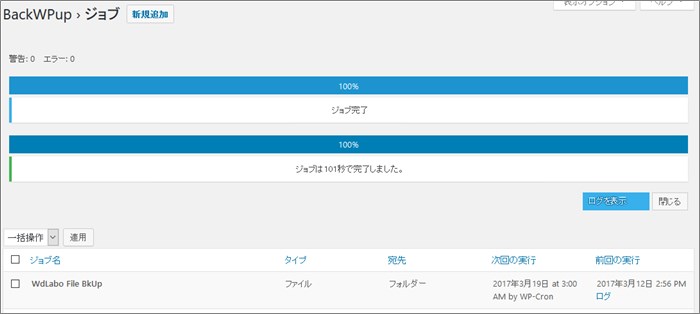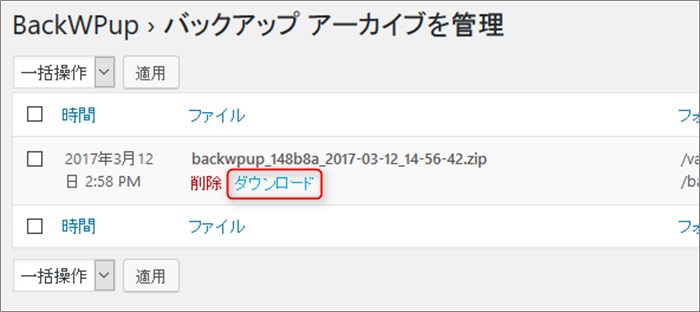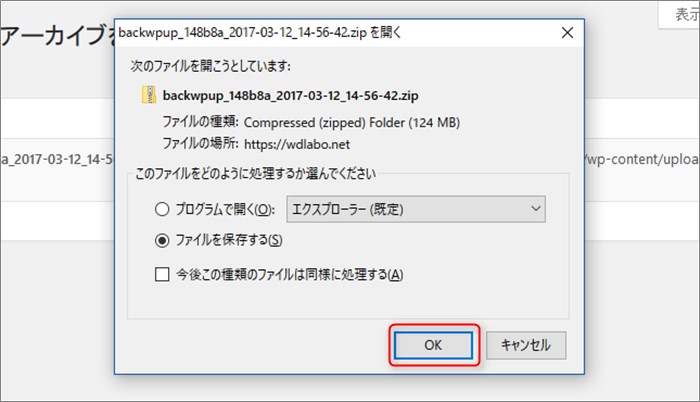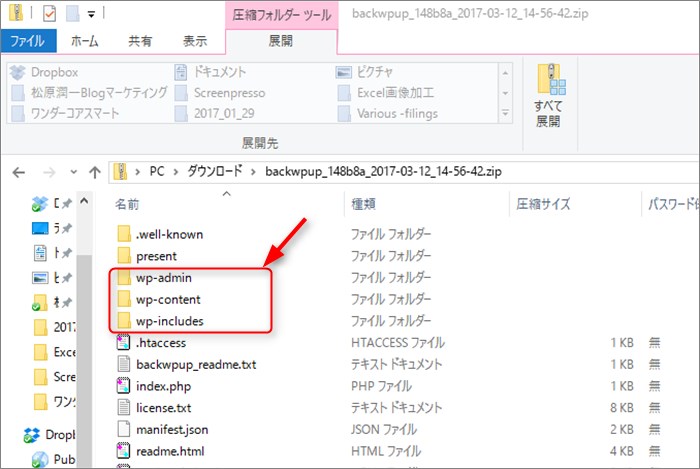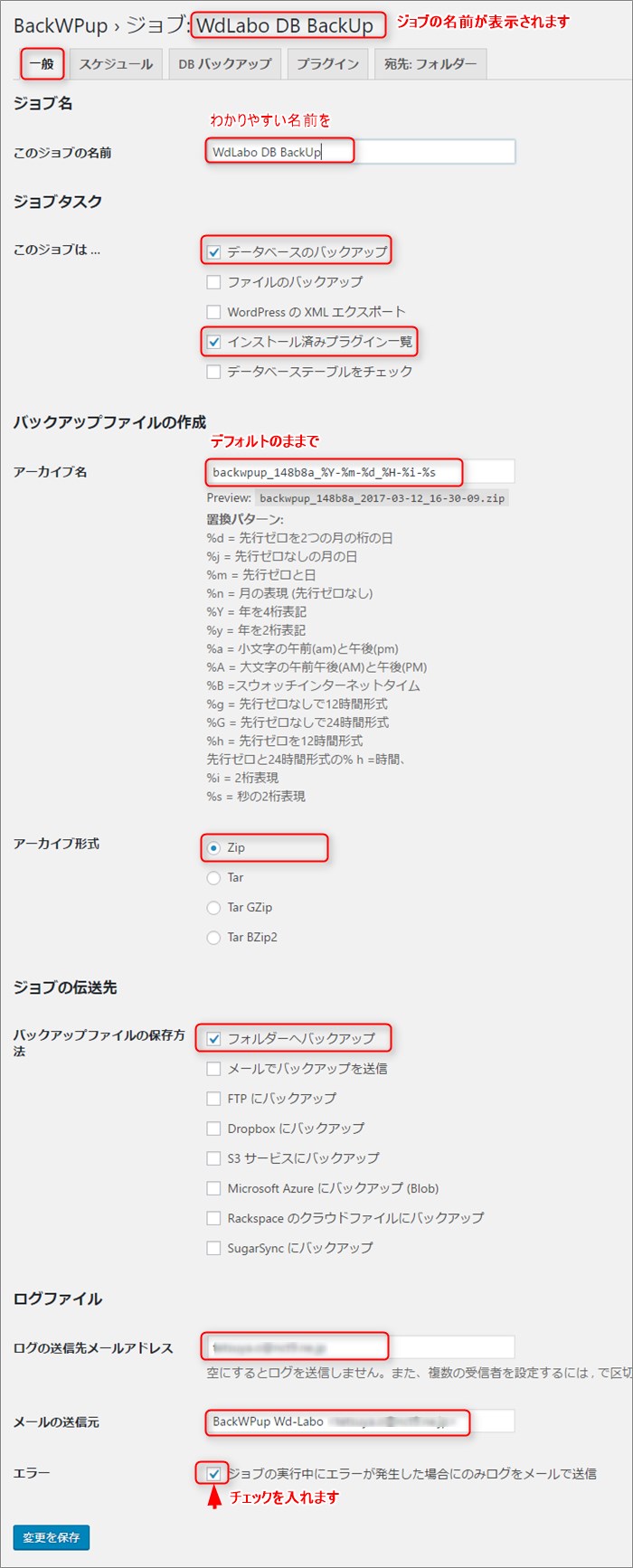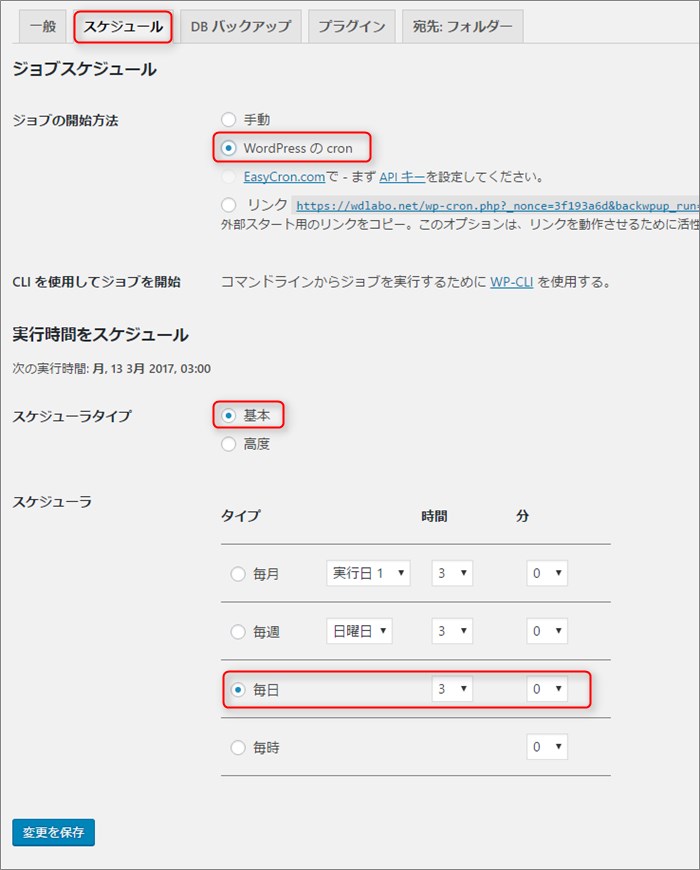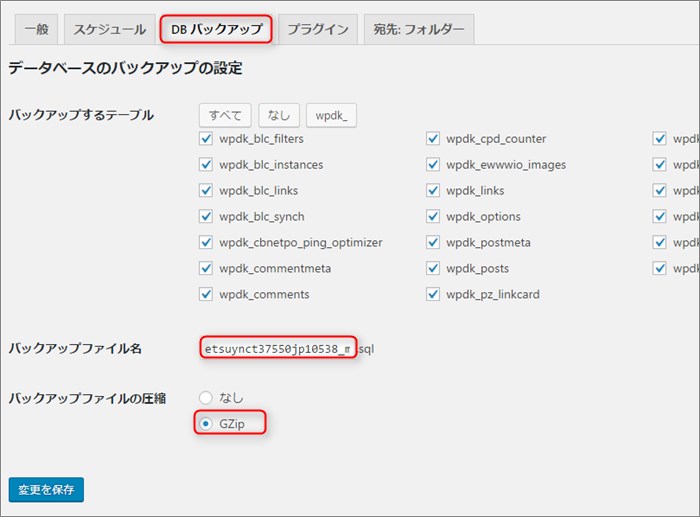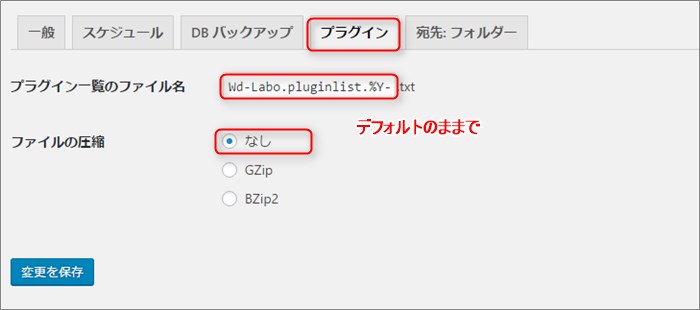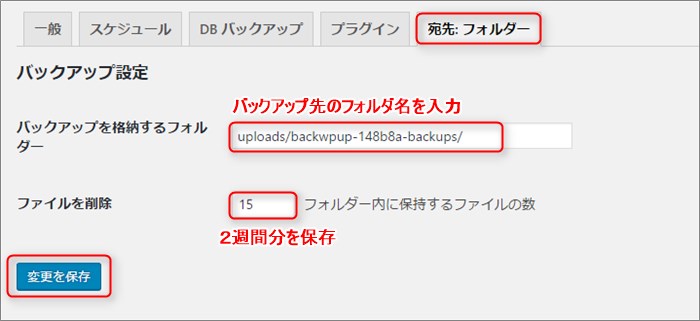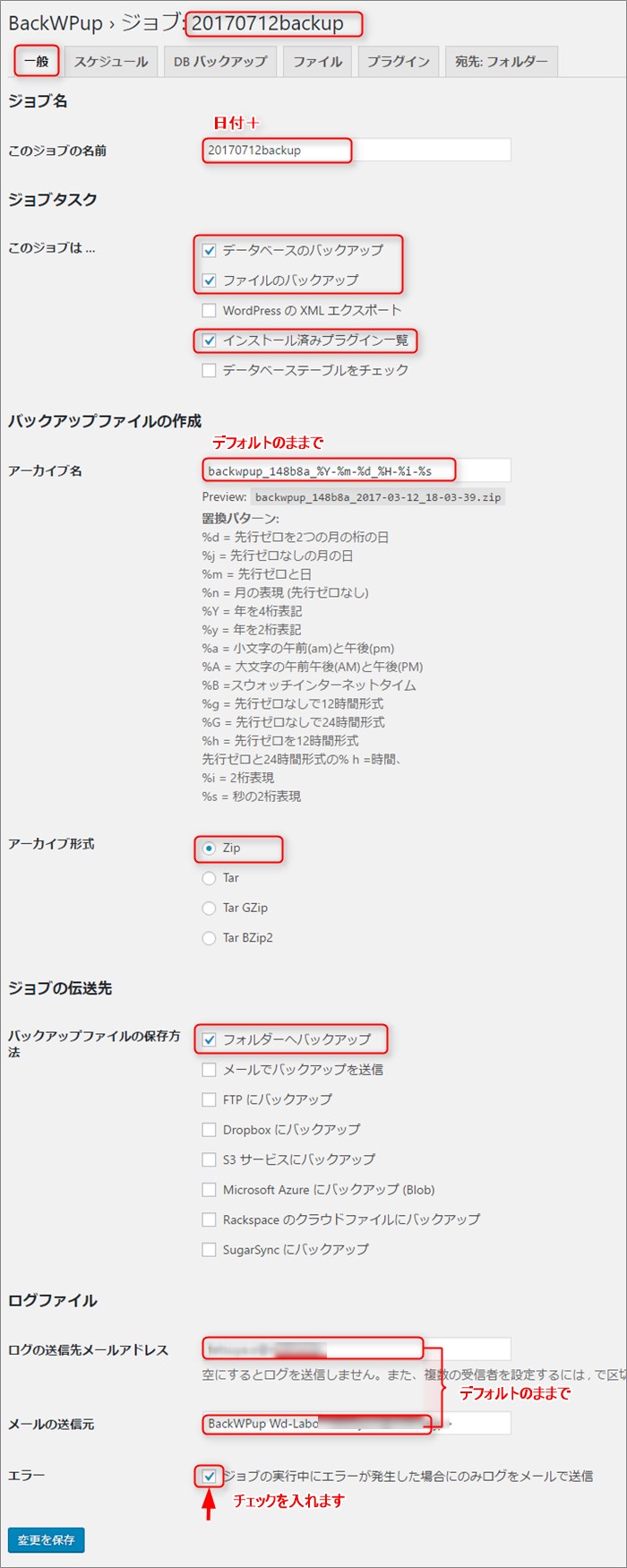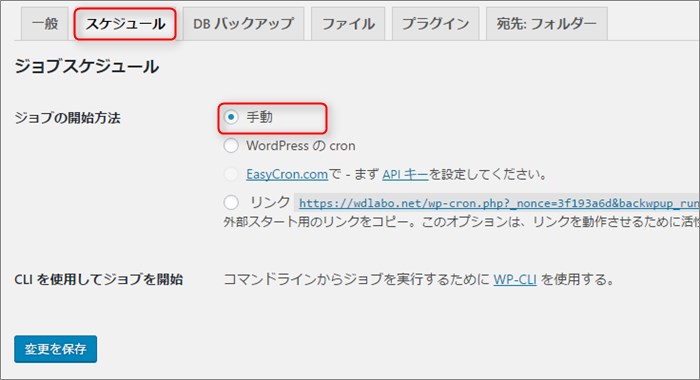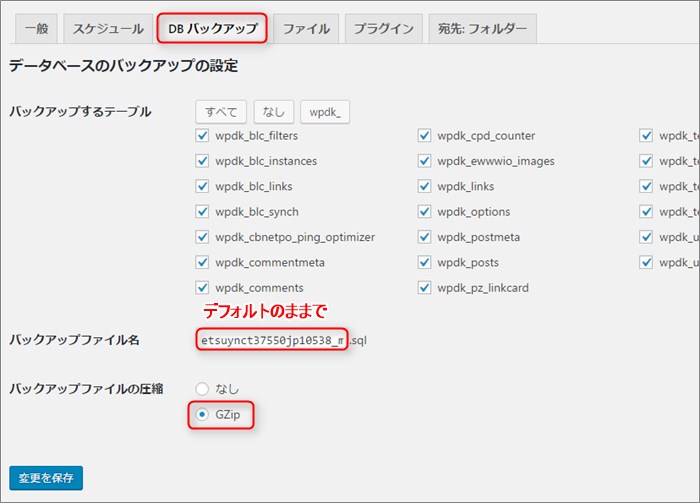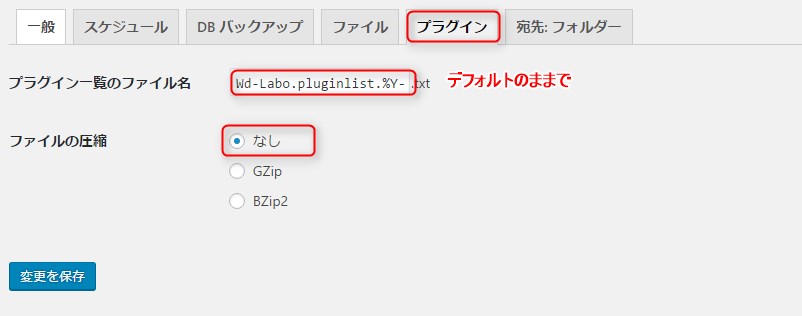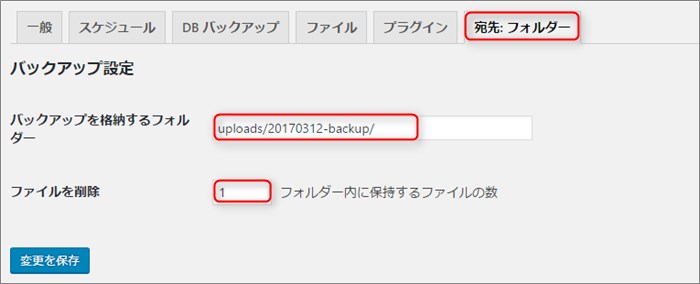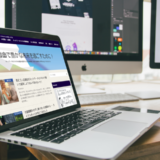こんにちは。“Wd-Labo”ディレクターのOtsukaです。
今回は「プラグインBackWPup|WordPressの簡単バックアップ|インストールから使い方」です。
WordPressを運営していると様々な事象に出会うことになるでしょう。
緊急事態発生!
画面が突然真っ白に!!
管理画面にログインできない!
えっ?記事がない?どこへ行ったの?
などなど・・他にもあるかもしれません。
せっかく今まで苦労して更新してきたのに・・そんな思いが。。
そのようなことが起きてからでは遅いです。それらを回避する上でもバックアップはしておきましょう。
そんなことでWordPressのバックアップに欠かせないのが「BackWPup」というプラグインです。
バックアップ用のプラグインには色々ありますが、「BackWPup」が一番分かりやすいかな、ということです。
今回は、インストールの方法から設定、使い方までをお話しようと思います。
WordPressのバックアップとは
WordPressのバックアップ対象は2種類あることを知ってください。
①サーバー上のファイル:これは記事以外のファイルで、テーマ、画像、プラグインなどの比較的ファイルサイズが大きいファイル。
②データベース上のデータ:記事、カテゴリ、コメント、管理画面などの設定で比較的小さなサイズファイル。
WordPressはこれらのデータを組み合わせて一つのページを作っています。
ですから、この二つをバックアップする必要があります。これらを一気にやってしまいましょう。
なお、バックアップには、
・自動バックアップ
・手動バックアップ
が、ありますが基本は自動で行いますが、手動も使うことがあるので最後に説明したいと思います。
プラグインBackWPupのインストール
▼WordPress管理画面 ➡ プラグイン ➡ 新規追加 へ移動しましょう。
右上の検索窓に「BackWPup」と入力すると、左側に図のような「BackWPup」が表示されるので「今すぐインストール」をクリックしよう。
▼インストールが終了と同時に 有効化 をクリックしましょう。これでインストールは終了です。
▼有効化すると最初の画面です。
管理画面サイドバーメニューに直接「BackWPup」が設置されています。
自動バックアップを推奨 BackWPupの設定
① サーバー上のデータファイルのバックアップ
設定場所:▼WordPress管理画面 ➡ BackWPup ➡ 新規ジョブを追加 へ移動しましょう。
一般タブ設定
▼この部分は邪魔なので非表示にしましょう。
▼このジョブの名前:ここには分かりやすい名前を任意で記入します。(僕は、WdLabo File BkUpにしました。)
このジョブは、、、:下記と同じように ファイルのバックアップ にチェックを入れましょう。
▼アーカイブ名:デフォルトのままでOKです。
▼アーカイブ形式:Windowsの場合は「Zip」か「GZip」を選択します。
▼バックアップファイルの保存方法:フォルダにバックアップ にチェックを入れます。
▼ログの送信先メールアドレス:デフォルトのままでOKです。
▼メールのタイトル:デフォルトのままでOKです。
▼エラー:必ずチェックを入れてください。
スケジュールタブ設定
▼ジョブの開始方法:WordPressのcron を選択します。(自動でバックアップするという意味)
▼スケジュールタイプ:基本 を選択します。
▼スケジューラ:僕の場合は 毎週 日曜日 朝3時 に設定しております。
僕自身は、サーバー上のデータはサイトの全体的な構成のデータなので、1週間に1回くらいでいいと思っています。比較的アクセスの少ない時間帯を選びました。
ファイルタブ
▼デフォルトのままでOKです。
宛先:フォルダータブ
▼基本すべてデフォルトのままでOKです。
バックアップを格納するフォルダー:は backwpup-148b8a-backups に設定しております。
参考までに:
/wp-content/uploads/backwpup-148b8a-backups/となります。
▼ファイルの削除:僕の場合は、月4回1ヶ月分にしていますので「4」にしています。因みに3ヶ月分でしたら「12」になります。ご自身でお決めくださいね。
▼変更を保存。
実際にバックアップを実行してみましょう
▼変更したあとの画面の上部
今すぐ実行 をクリックしてみましょう。
▼エラー表示もなく、無事に完了しました。
バックアップしたファイルをダウンロード
ダウンロードする場所:▼WordPress管理画面 ➡ BackWPup ➡ バックアップ へ移動しましょう。
▼ファイルの上にマウスを乗せると ダウンロード が表示されますのでクリックします。
▼ポップアップで許可を求めてきますので OK を押します。
▼ ダウンロードファイル を開くと3個のフォルダがあれば成功です。
② データベース上のデータをバックアップしましょう
設定場所:WordPress管理画面 ➡ BackWPup ➡ 新規ジョブを追加 へ移動しましょう。
一般設定
▼ジョブの名前:WdLabo DB BackUp という名前にしました。
▼ジョブタスク:データベースのバックアップ と インストール済みプラグイン一覧 にチェックを入れます。
▼アーカイブ:デフォルトのままでOKです。
▼アーカイブ形式:WindowsですからZipかGZipにチェックを入れます。
▼バックアップファイルの保存方法:フォルダーへバックアップ にチェックを入れます。
▼送信先アドレス:デフォルトのままでOKです。
スケジュール設定
▼ジョブの開始方法:WordPressのcron を選択します。
▼スケジュールタイプ:基本 を選択します。
▼スケジューラ:僕の場合は 毎週 朝3時 に設定しております。
データベース上のデータはサイトの記事などですから毎日のバックアップが必要です。
この場合はアクセスの比較的アクセスの少ない時間帯を選びました。
DBバックアップ
▼DBバックアップはデフォルトのままでOKです。
プラグイン
▼プラグインはデフォルトのままでOKです。
宛先:フォルダー
▼基本すべてデフォルトのままでOKです。
バックアップを格納するフォルダー:は db-backwpup デフォルトのままで使っています。
▼データは2週間分を保存しているので「15」にしてあります。1ヶ月分の保存の場合は「30」にしてください。
変更を保存。
バックアップの実行とダウンロードは同じですから今回は割愛いたします。
最後に手動でバックアップする方法です。
手動でバックアップをとる
手動でバックアップを取る場合とはどんな時でしょう?
・サーバー移転
・テーマを変更する場合
・プラグインを更新
・WordPress本体のバージョンアップ
などなどが考えられます。いわゆる一回限りの時などです。
設定場所:WordPress管理画面 ➡ BackWPup ➡ 新規ジョブを追加 へ移動しましょう。
一般タブ設定
▼ジョブの名前: バックアップ当日の日付+backupb が望ましいでしょう。
▼ジョブ:: データベースのバックアップ と ファイルバックアップ と インストール済みプラグイン一覧 の3個にチェックを入れます。
▼アーカイブ名:デフォルトのままでOKです。
▼アーカイブ形式:Windowsの方はZipを選択
▼バックアップファイルの保存: フォルダへバックアップ にチェックを入れます。
▼他はデフォルトのままでOKです。
スケジュールタブ
▼ジョブの開始方法: 手動 にチェックを入れます。
DBバックアップタブ
▼デフォルトのままでOKです。
ファイルタブ
▼デフォルトのままでOKです。
プラグインタブ
▼デフォルトのままでOKです。
宛先:フォルダータブ
▼格納するフォルダーの名前を入力する際は、以前と同じものにするをわからなくなるので注意が必要です。
▼ファイル数は「1」にしてください。
以上で完了ですが、バックアップの実行、ダウンロード方法は同じですから割愛いたします。
最後に・・
長々と書いてきましたが、実際にやってみると難しくなくできると思います。
バックアップは、WordPressを運営していく上で大変重要な役割を果たします。リスク回避のうえでも必ず行ってWordPressライフを楽しみましょう。
記事が消えてしまっては元も子もありません。結果的に自己責任ですから。。
それでは・・また