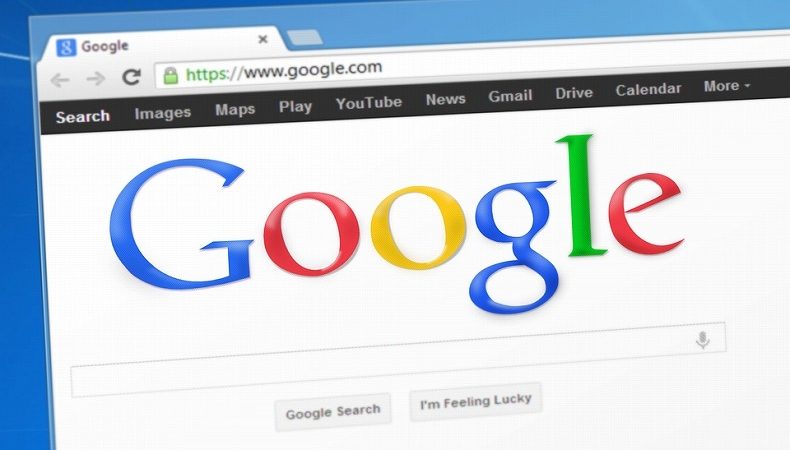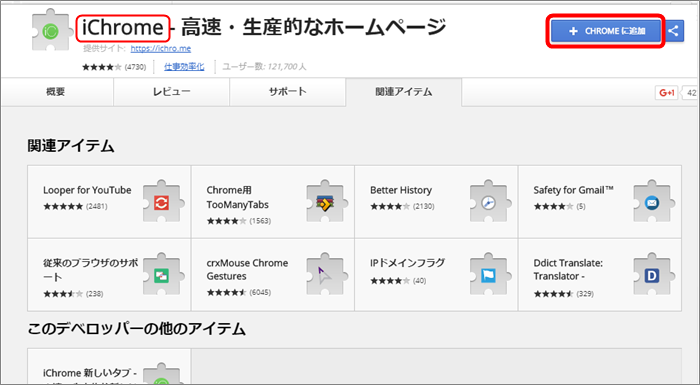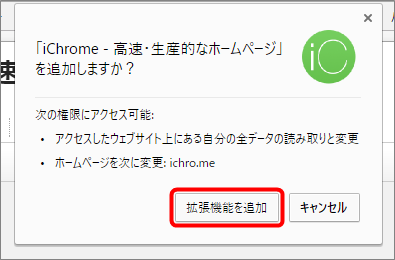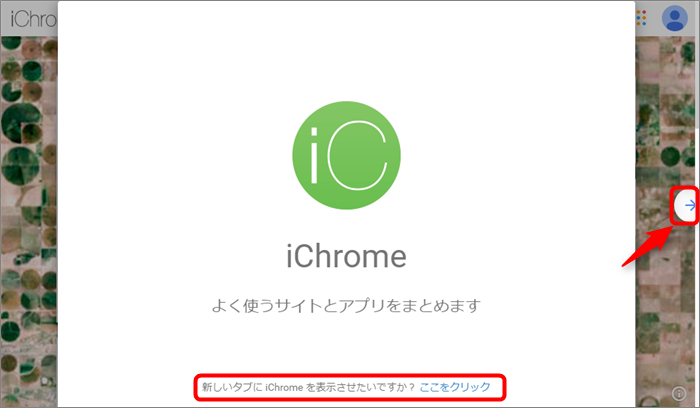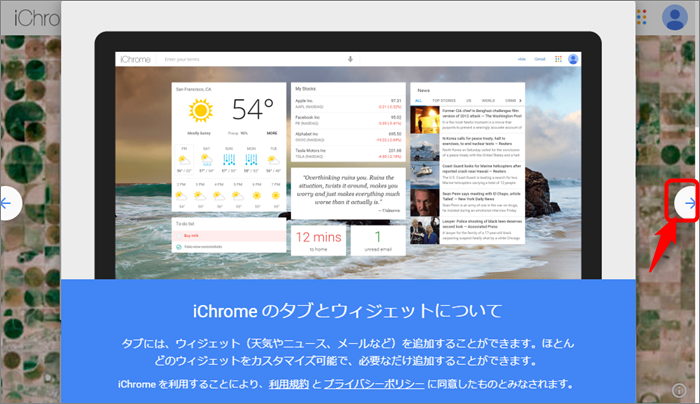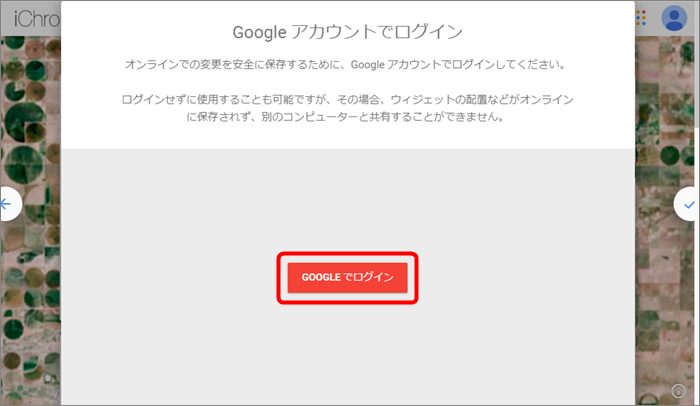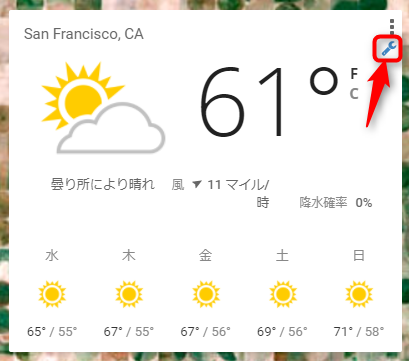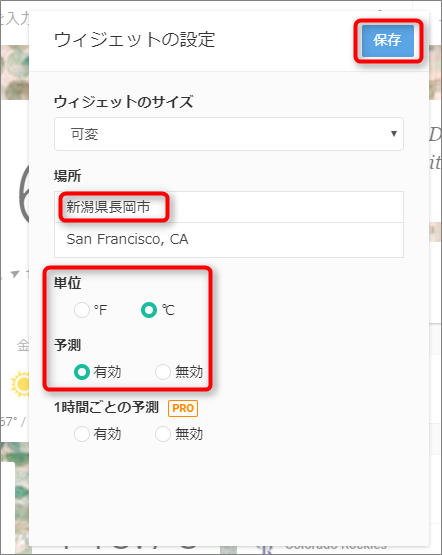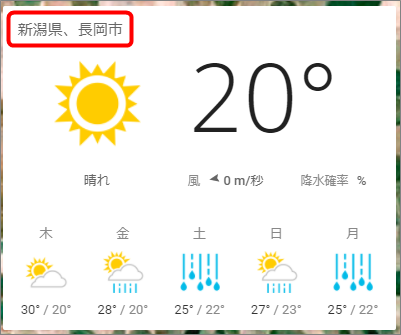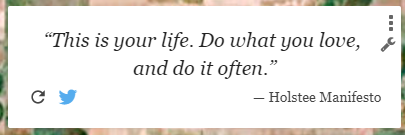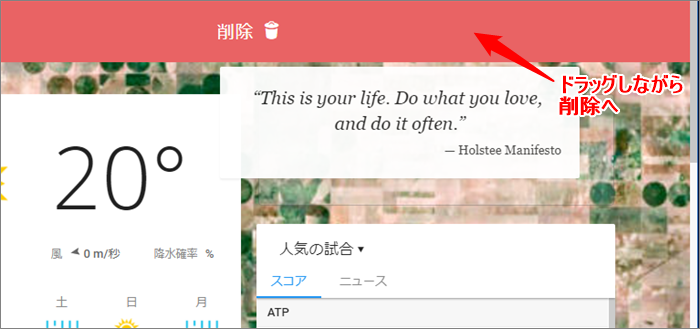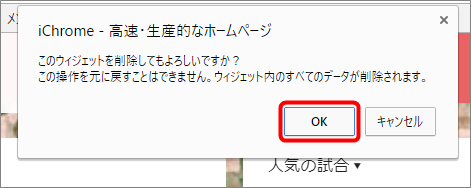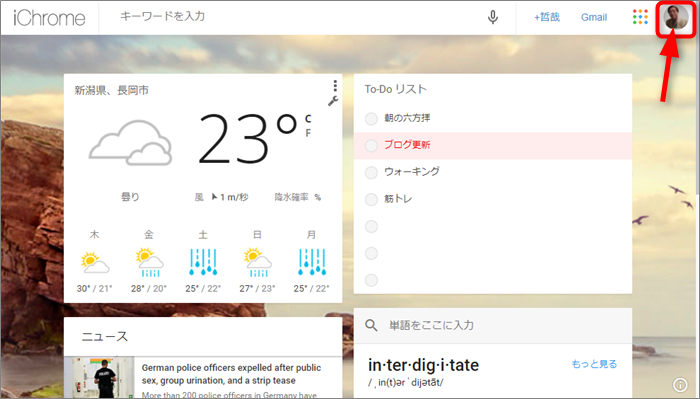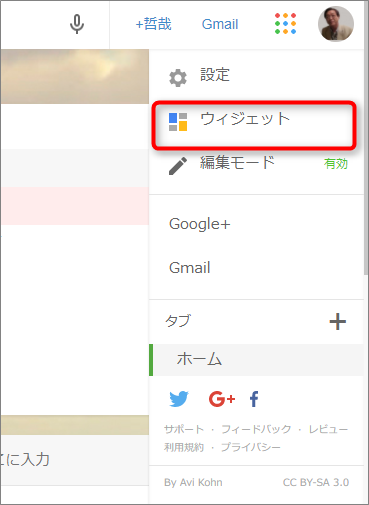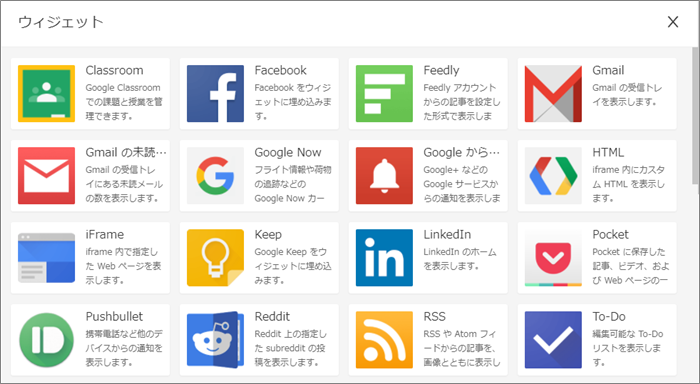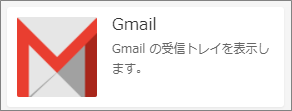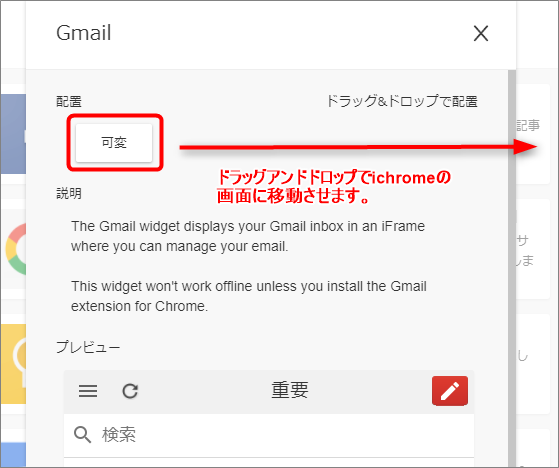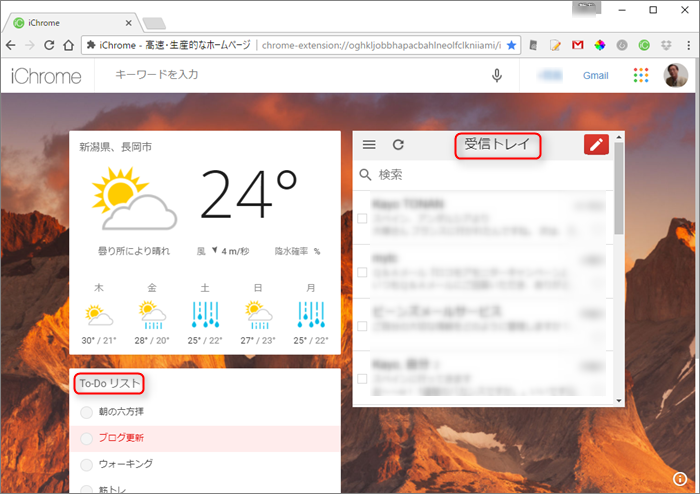Warning: Undefined array key 4 in /home/c2989413/public_html/wdlabo.net/wp-content/themes/sango-theme-poripu/library/functions/prp_content.php on line 21
Warning: Undefined array key 4 in /home/c2989413/public_html/wdlabo.net/wp-content/themes/sango-theme-poripu/library/functions/prp_content.php on line 33
こんにちは。“Wd-Labo”ディレクターのOtsukaです。
ブラウザのChromeは多くの人々が利用されているブラウザですが、以前は「iGoogle」でスタート画面をウィジェットを使い自分好みにカスタマイズして使うことができました。
僕もそのひとりでしたが、2013年にサービスを終了しその後Chromeの拡張機能として「iChrome」でウイジェットを利用することができるようになりました。
このiChromeは使いやすい9のでしょうか?
久方ぶりにChromeのスタート画面をカスタマイズしてみました。
Chromeの拡張機能「iChrome」を追加する
Chromeの拡張機能「iChrome」を追加するには、Chromeウエブストアの拡張機能から追加します。
👉 拡張機能「iChrome」 へアクセスしましょう。
▼右上のCHROMEに追加 をクリックします。
▼ポップアップで追加の許可を求めてきます。拡張機能を追加 をクリックしましょう。
▼これでiChromeの画面になりましたが「➡」をクリックしながら説明を読んでいきましょう。
新しいタブで表示させる場合は画面下の「ここをクリック」されてくださいね。
▼最後まで読んでおきましょう。
▼読み終わったら CHROMEでログイングイン しましょう。
ログインできたらChromeのホーム画面として設定しておきましょう。
iChromeの使い方
ウイジェットの設定を行う場合
▼各ウイジェット の右上のスパナのアイコンをクリックすることで設定を変更することができます。
例えば僕の住まいの新潟県長岡市に変更してみます。
▼入力し保存するだけです。
▼新潟県長岡市に変更されました。他のウイジェットも同じように自分好みに変更していってくださいね。
ウイジェットを削除する方法
引き続きウイジェットを削除する方法です。
▼スパナの上にある「・・・」にマウスを持っていきドラッグ&ドロップで上部に移動していきます。
▼削除欄が表示されるので離します。
▼削除の許可を求めてきますのでOKしましょう。
また、間違って削除した場合はウイジェットの追加からお願いします。
ウイジェットを追加する方法
▼Chromeにご自分の画像を設定している場合は画像をクリックします。そうでない方は人のアイコンになっていると思います。
▼設定の画面になります。 ウイジェット をクリックします。
▼こちらには沢山のウイジェットがあります。追加したいウイジェットをクリックします。
▼ Gmail をクリックしてみます。
▼ポップアップでGmailが表示されます。配置の 可変 をドラッグ&ドロップでホーム画面に移動させます。
▼追加されたので設定を行います。Gmailにアクセスしなくてもここでメールの受送信を行なうことができるので超便利です。
最後に・・
拡張機能iChromeを利用することでお仕事を効率化することができます。
ご自分のお好みに合わせウイジェットを使いこなしていきましょう。
しかし・・
検索で・・問題がありました。
Chromeで検索した結果とiChromeで同じキーワードで検索した内容が違います。
やはり僕にとってはChromeのほうがしっくりきます。
敢えてiChromeにする必要がありませんでした。キーワードで検索の内容を優先させたいのでChromeに戻すことにしました。(汗)
iChromeのほうがしっくりくる方は利用されてはどうでしょう。