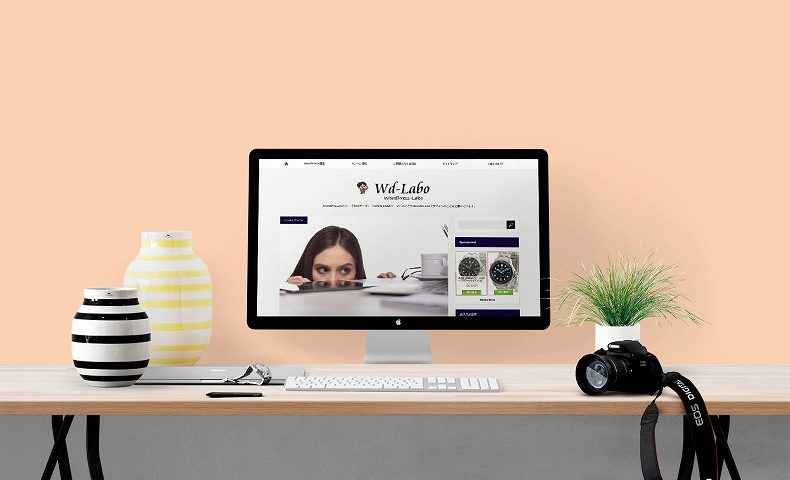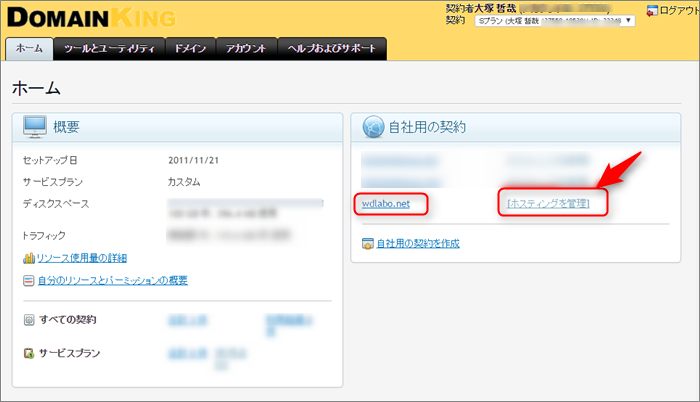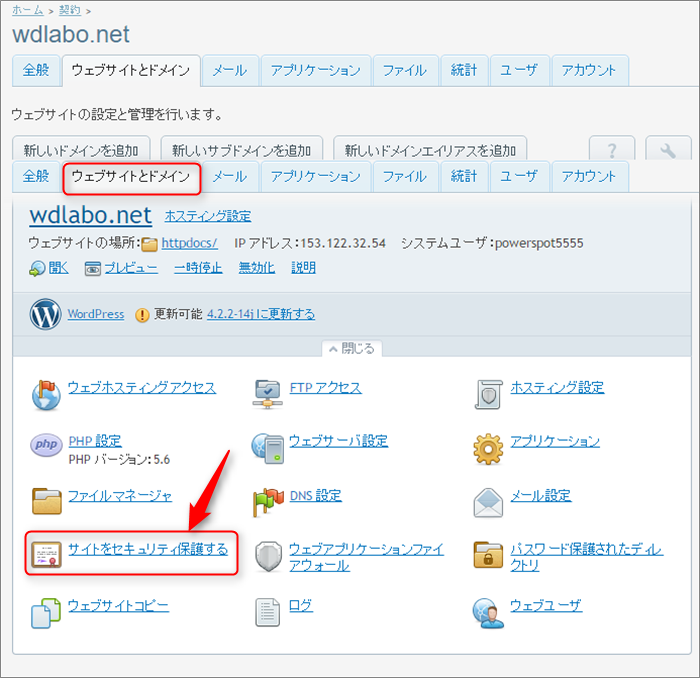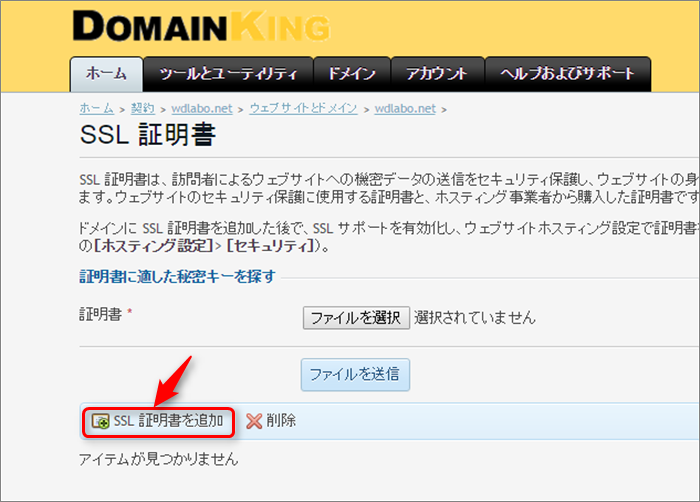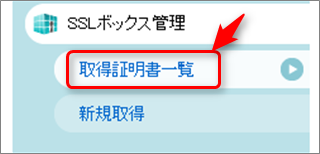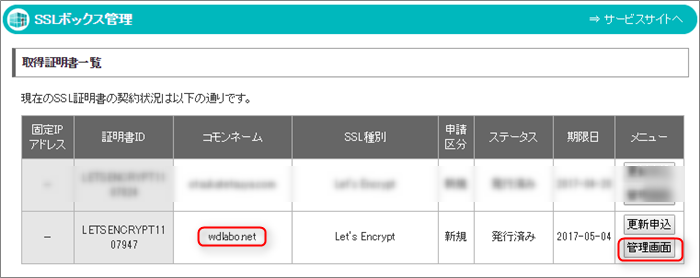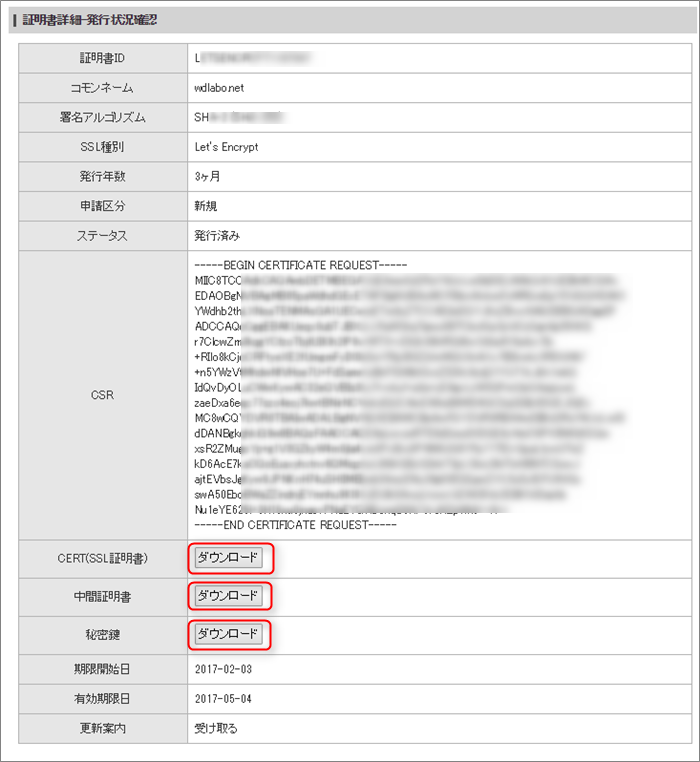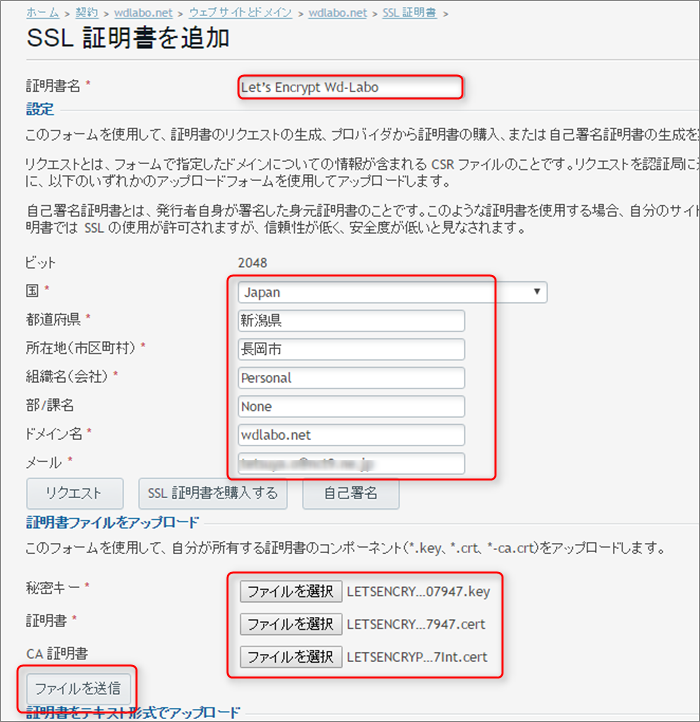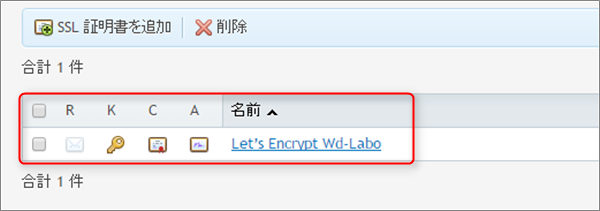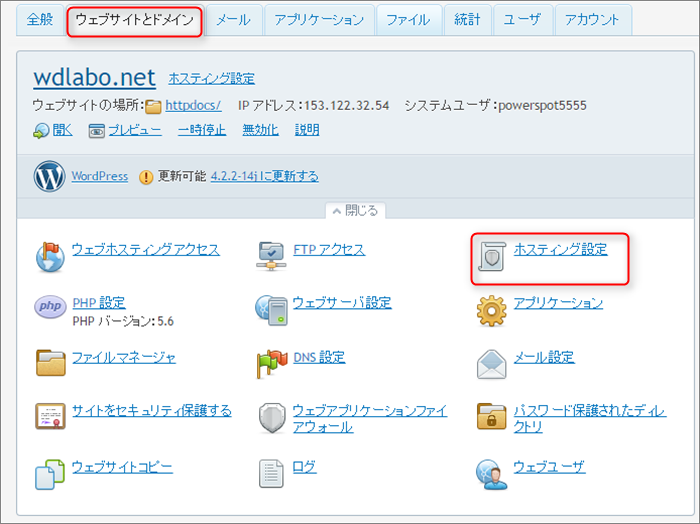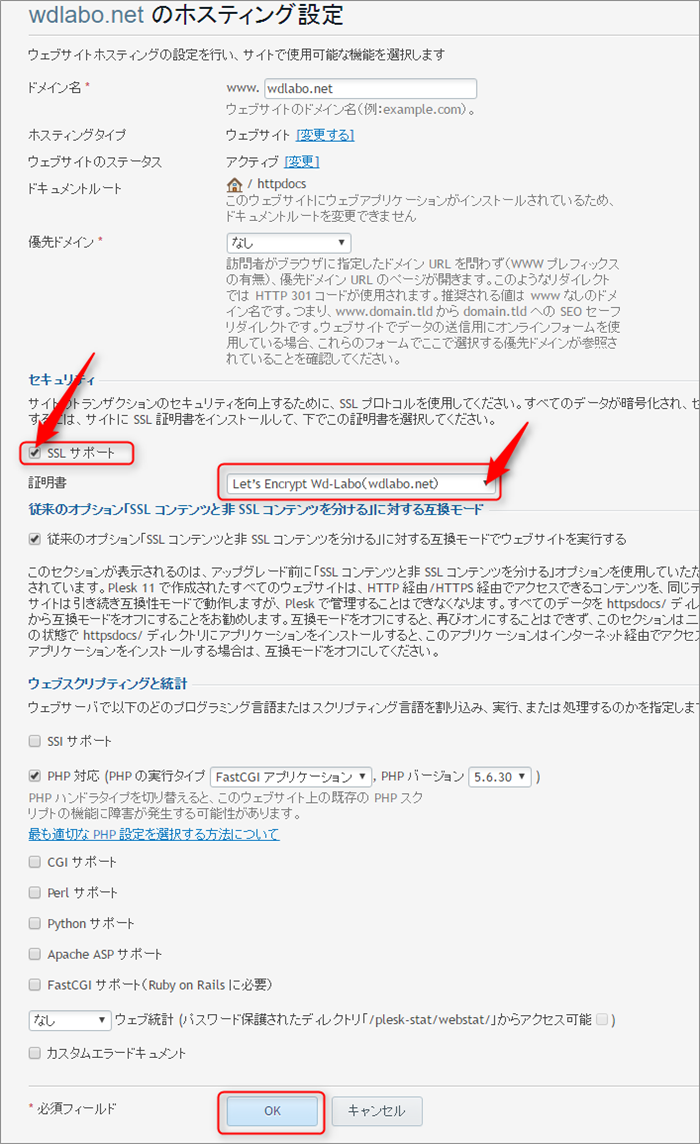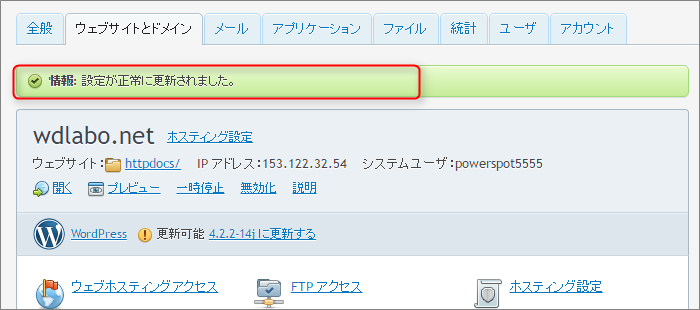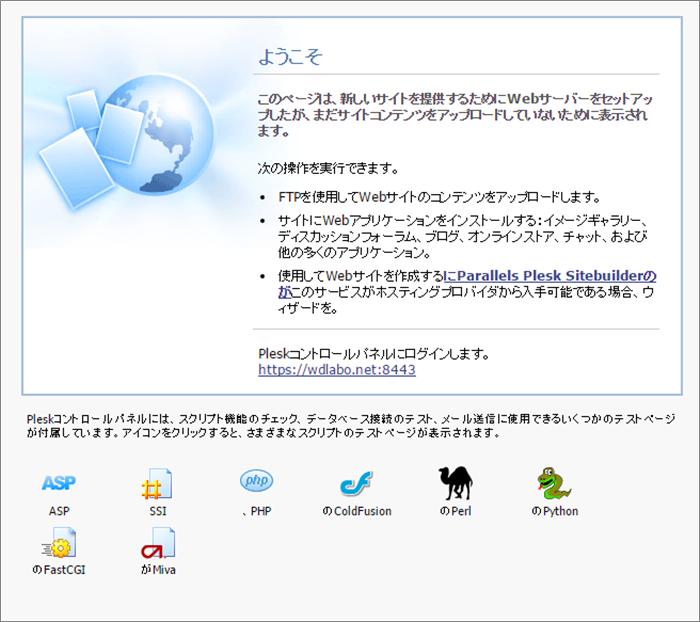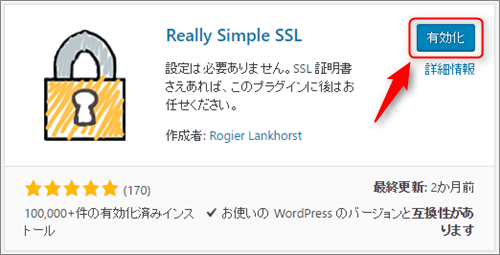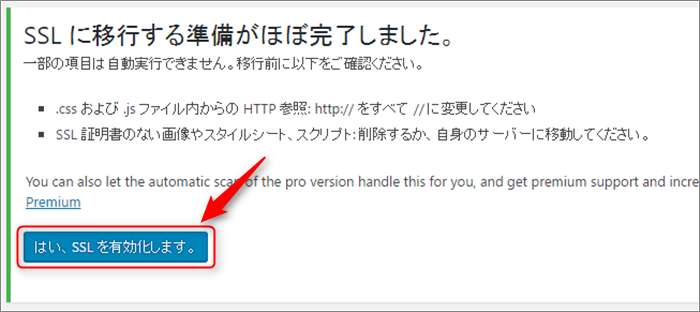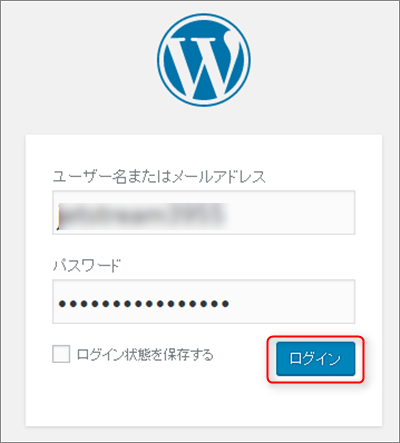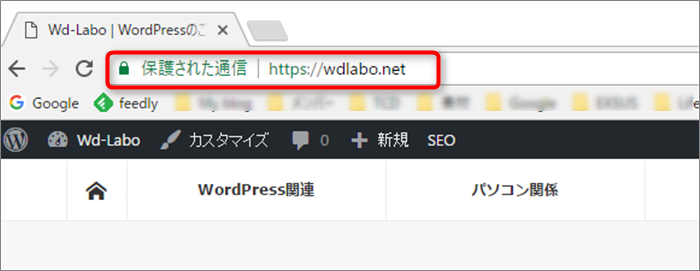Warning: Undefined array key 3 in /home/c2989413/public_html/wdlabo.net/wp-content/themes/sango-theme-poripu/library/functions/prp_content.php on line 18
Warning: Undefined array key 4 in /home/c2989413/public_html/wdlabo.net/wp-content/themes/sango-theme-poripu/library/functions/prp_content.php on line 21
Warning: Undefined array key 3 in /home/c2989413/public_html/wdlabo.net/wp-content/themes/sango-theme-poripu/library/functions/prp_content.php on line 30
Warning: Undefined array key 4 in /home/c2989413/public_html/wdlabo.net/wp-content/themes/sango-theme-poripu/library/functions/prp_content.php on line 33
執筆当時ドメインキングさんと契約しておりましたが解除しました。現在ドメインキングさんにおかれましては、管理ページが新しく一新されたこと、またサーバーの機器が新しく運用されております。
従いまして記事の内容が不確実なものとなっております。
記事の更新が遅れたことを深くお詫び申し上げます。
前回は、SSL証明書発行までのお話をさせていただきました。まだお読みでない方は、、下記からどうぞ。
ドキュメンタリーで実際に僕がやりながら記事を書いているので時間がかかっています(汗)そのほうが理解しやすいでしょ。
 初めての挑戦!レンタルサーバー「ドメインキング」で常時SSL化を無料で行う方法・・①
初めての挑戦!レンタルサーバー「ドメインキング」で常時SSL化を無料で行う方法・・①
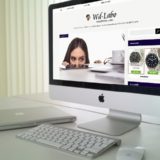 ドメインキングで常時SSL化を無料で行う方法。SSL BOXで証明書を発行するまで・・②
ドメインキングで常時SSL化を無料で行う方法。SSL BOXで証明書を発行するまで・・②
さて、今回はレンタルサーバー「ドメインキング」に証明書を設置しましょう。自信がなくてヒヤヒヤです。
どうなることやら・・問題が発生したらその時に。。
ドメインキングにSSL証明書を設置する方法
SSL証明書をサイトへ追加します
▼ドメインキングの管理画面にログインしましょう。
自社用の契約をから対象のドメインのホスティング管理をクリックします。
▼ウェブサイトとドメインをの項目からサイトをセキュリティ保護するをクリックします。
▼SSL証明書を追加をクリックします。
SSLボックスからSSL証明書をダウンロード
すでにSSL証明書をダウンロードされている場合な飛ばしてください。
▼ネットオウルのサイトへログインし、SSLボックス管理をから取得証明書一覧をへ移動します。
▼対象のコモンネームからへ管理画面へ移動します。
▼SSL証明書&中間証明書&秘密鍵をダウンロードします。
▼ドメインキングの管理画面に戻り、
証明書名は間違いありませんか?
組織名は「Personal」
部/課名は「None」と入力しましょう。
先程ダウンロードしたファイルをそれぞれ選択します。
ファイルを送信をクリックして完了です。
▼SSL証明書が追加されました。
▼ウェブサイトとドメインの項目からホスティング設定をクリックします。
▼SSLサポートにチェックを入れます。
証明書の名前を確認しておきましょう。
一番下の「OK」ボタンを押しましょう。
▼設定が正常に更新されました。と出れば設定はこれで終了です。
お疲れ様でした。
最後に動作確認をしましょう。
このブログのプロトコルURLは「http://」です。SSL化しましたから「https://wdlabo.net」になります。
ブラウザに入力してみましょう。
▼ヒョットしてこのような画面が出るかもしれませんが、時間が経過すればサイトが表示されます。
これで終わりではありません。
WordPressのデータをSSL化しなくてはなりません。
WordPressのURLをhttpsにしましょう
ここからはチョッと特殊な作業になります。というのは記事の量、画像などの量によって作業の仕方が違います。
いわゆる、WordPressにアップした「http://」が付くもの全てを変更しなくてはなりません。
作業方法が違いますので、全員が理解できるようなことはできません。悪しからずご了承ください。
プラグイン「Really Simple SSL」で一瞬に変更
収入を優先させる場合は、SSL化を見送った方が良いでしょう。
ASPなどにお問い合わせされてくださいね。
SSL化は自己責任です。
プラグインの「Really Simple SSL」で変更が可能です。この方法が一番簡単。僕はこれで行いました。
インストールして有効化するだけで済みます。インストール方法は、
 WordPressプラグインのインストールから有効化する方法【図解解説】
WordPressプラグインのインストールから有効化する方法【図解解説】
▼インストール後、有効化しましょう。
▼SSLを有効にするため、はい、SSLを有効化しますをクリックしましょう。
有効化したあとは、もう一度WordPressにログインする必要があります。
▼ログインしましょう。
こでも書き換えが終わらない場合は、
プラグイン「Search Regex」を使って書き換えの作業をしましょう。
▼ログイン後、サイトを表示させてみてください。
これで無事SSL化は完了です。
最後に・・
僕自信も初めての経験で作業をしてきましたが、かなりの手間はかかります。有料のものでSSLすることも考えたほうが良いかも。
さらにこのあと、Google Analyticsの設定、Search Consoleの設定のやり直しなどが必要です。これらの設定は以降記事にしていきたいと思います。
今回のシリーズは、あくまでも「無料で常時SSL化」の方法をレンタルサーバードメインキングの場合のドキュメントで書かせていただきましたがご参考になれば幸いです。