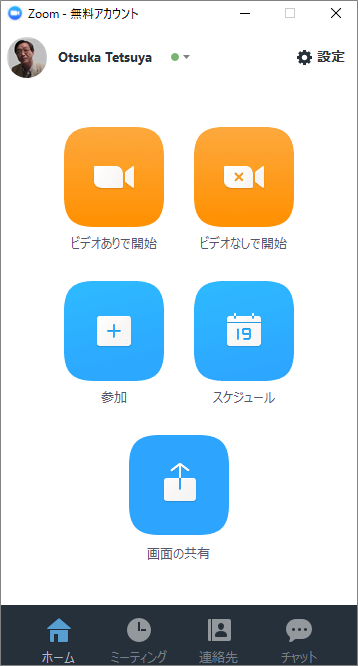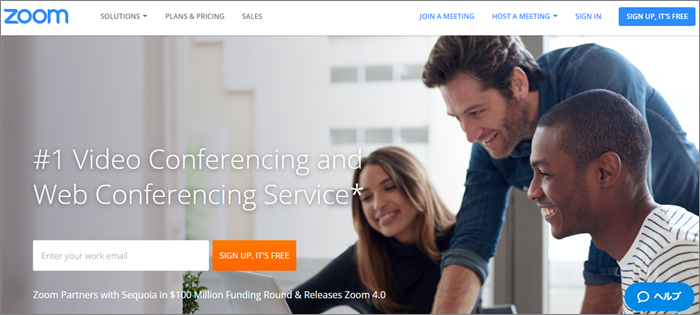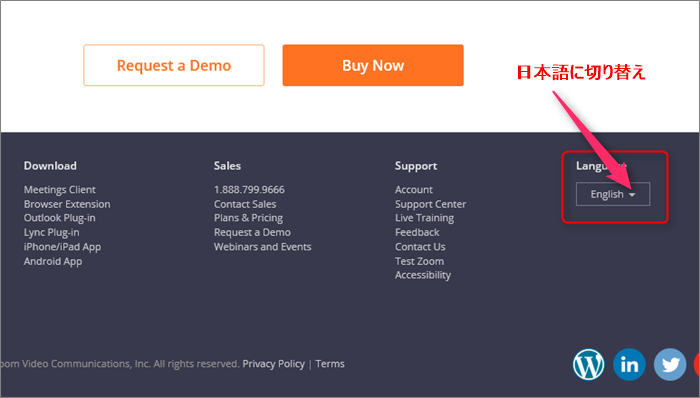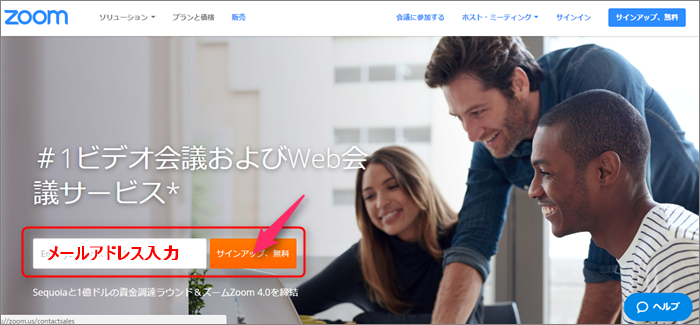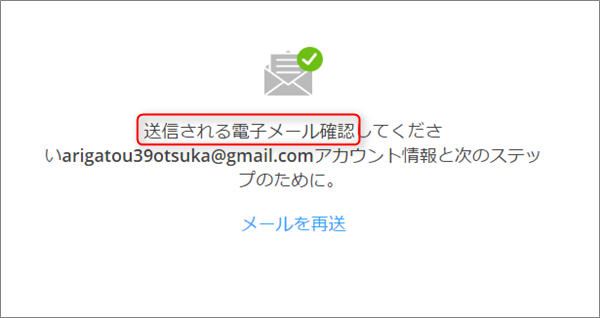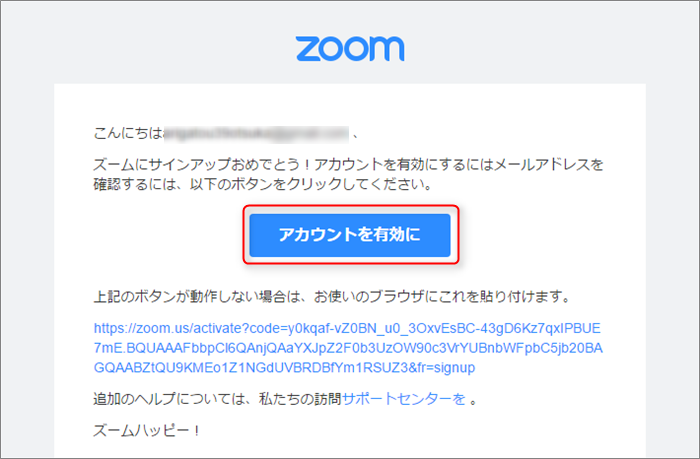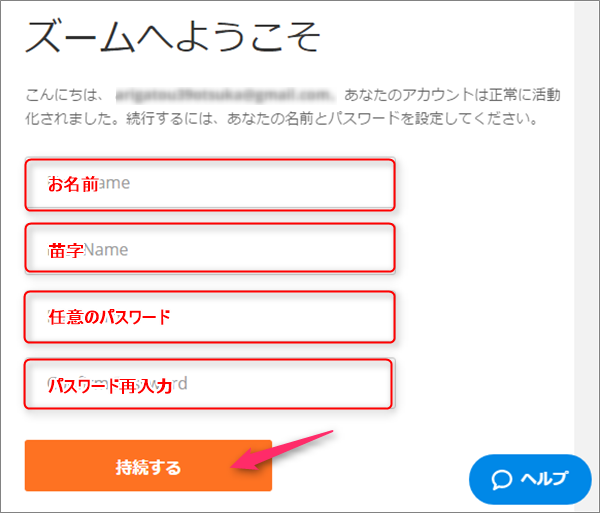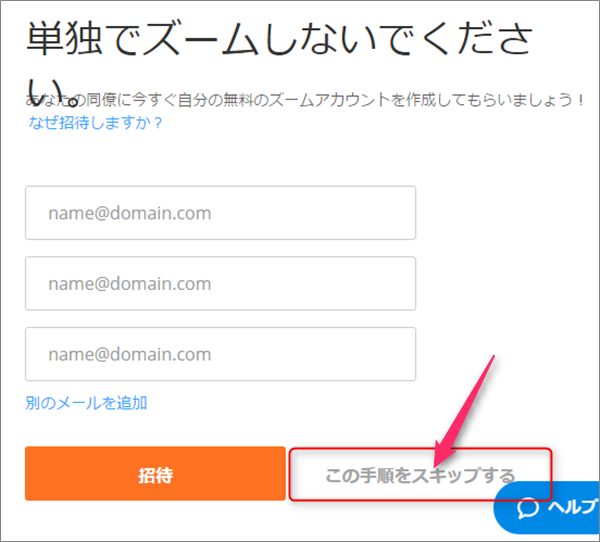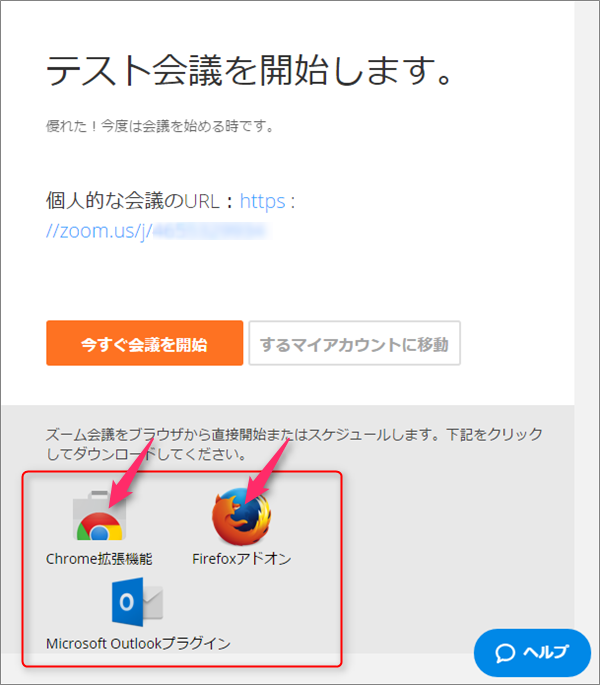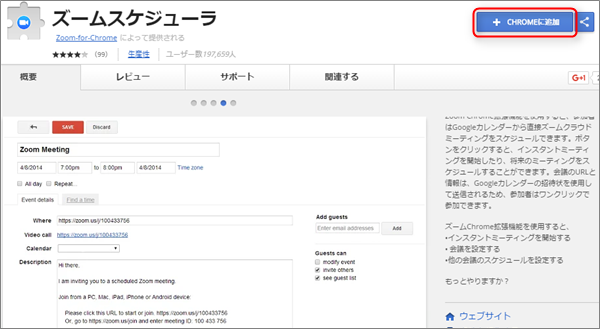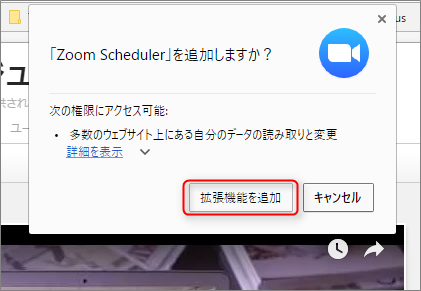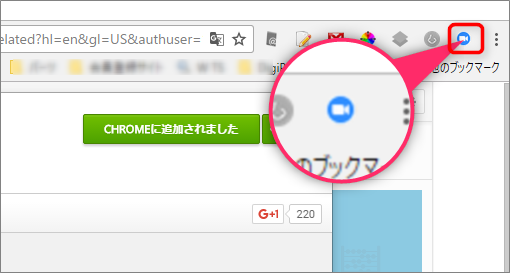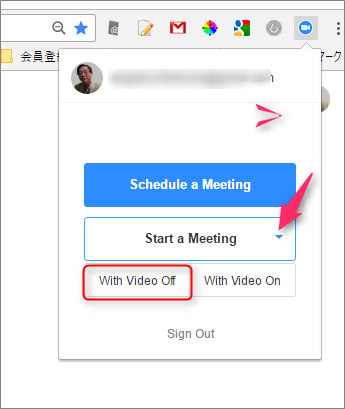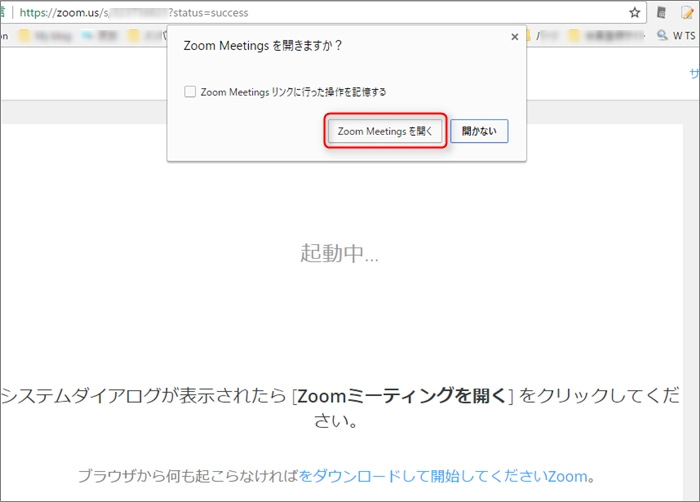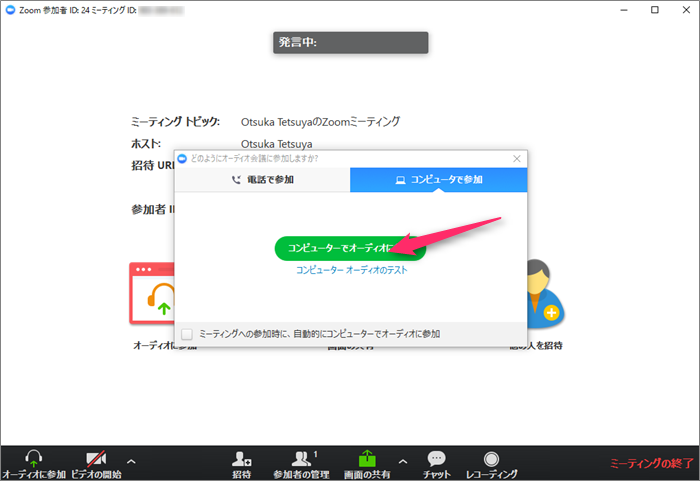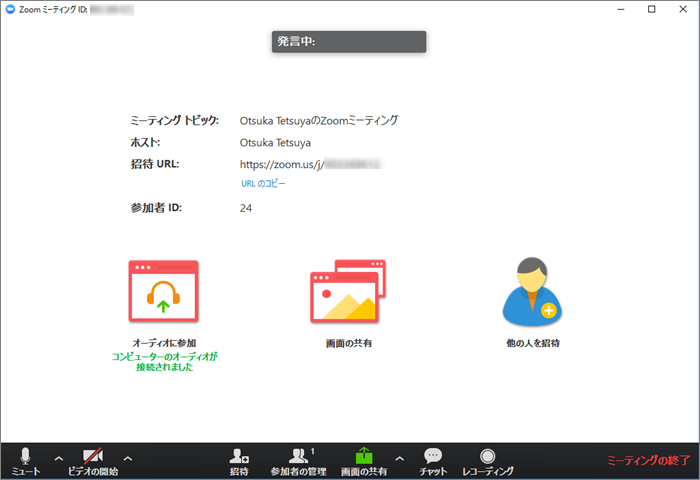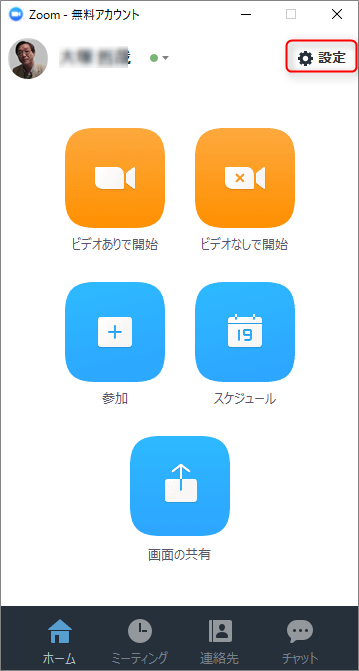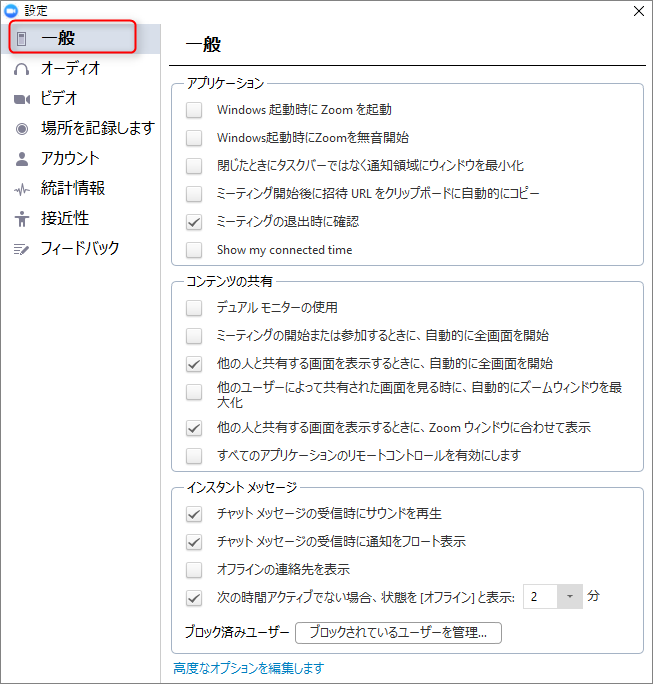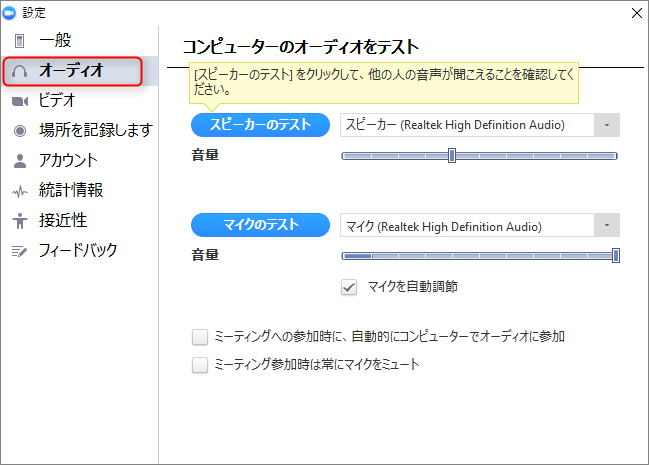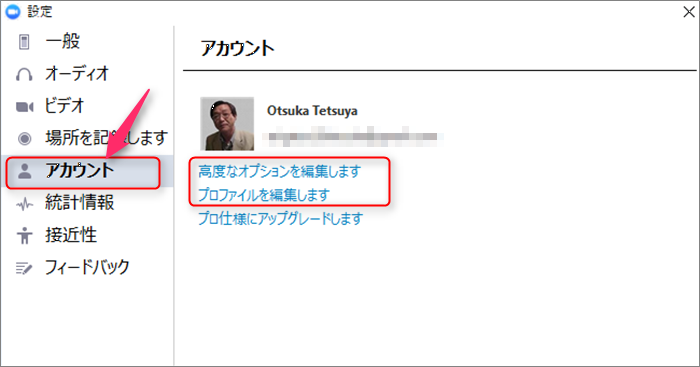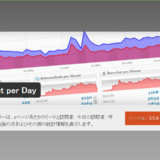こんにちは。“Wd-Labo”ディレクターのOtsukaです。
今まで無料通話はSkype(スカイプ)でほぼ満足していましたが、「ZOOM」を知り利用してみたらスカイプを超えている!と思い、クライアントさんのためにもシェアしておこうと思います。
[s_ad]
なぜZOOMがいいの?
僕がSkypeをやめZOOMにした理由を比較してみます。
 |
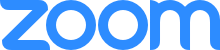 |
| 始めるにはアカウントIDを取得。 | アカウント不要で始められる。 |
| 時間によっては通話の品質が落ちる。 | データが小さいので安定している。 |
| パソコンにダウンロード、インストールが面倒。 | 招待URLをクリックするだけでインストールが完了し参加できる。 |
| 通話を始める際は、相手を探し呼び出しが必要。 | 次官になったらURLをクリックするだけで参加してもらえる。 |
| パソコン同士でないと画面共有ができない。 | パソコン。スマホ。タブレット端末でも共有できる。 |
| グループ通話は最大25名 | グループ通話50名以上も可能 |
| 通話録画できない。(他のソフト) | 録画は1クリックで可能 |
他にもありますが、上記比較してもZOOMがいかに優れているかがお分かりいただけるのではないでしょうか。
そのようなことでZOOMを使った次第です。
自分にとって一番のメリットは
一番大きなメリットは、スカイプIDを持っていない人に、ダウンロードからインストール、使い方を説明しなければならないことが難しかったから。
この時間滴削減は計り知れないものがあります。
中には、パソコンってこんなに難しいの!って思われている方もおられましたから。。
ZOOMのWebセミナーに参加する方法
セミナーのホスト役(主催者)から招待URLが届きます。
実際のルーム(Web会議室)URLは、https://zoom.us/j/1234567890になっていますが数字の部分がルームIDになっています。
このURLをクリックすることでインストーラーが自動的にダウンロードされ、それをクリックすると自動的に繋がります。
⚠ 何も始まらない時は、「ダウンロード」をクリックし、ダウンロードされたファイルをクリックすることで自動的に参加できます。
▼参加後はアプリをタスクバーにピン留めしておきましょう。
これでWebセミナーに参加できるのですから簡単ですよね。
ここからは、ご自分でミーティング、セミナーを主催する場合です。
そのためにはアカウントが必要です。実際に無料登録してみましょう。
ZOOMアカウントの作成手順
ZOOMはアメリカで最もよく使われているWEB会議室です。ZOOMのアカウントを作成するだけで、ZOOMで出来ることが一気に広がりビジネス拡大に大いに役立つでしょう。
アカウントの取得は無料です。
▼英語表示ですが、ブラウザによっては自動で翻訳されると思います。万が一翻訳されていない場合は一番下までスクロールしてください。
▼Language(ランゲージ)の部分で「日本語」に切り替えましょう。
▼ メールアドレスを入力 後、 サインアップ 無料 をクリックします。
▼メールが届きますので確認しましょう。
▼ アカウントを有効に をクリックします。
▼ お名前 名字 を入力しましょう。漢字でもOKです。漢字の場合、名前と苗字を逆に入れたほうが良いです。僕は漢字を使っています。参加者の皆様に覚えてもらえますから(笑)
任意のパスワード パスワード再入力 を記入しをクリックします。
接続する をクリックしましょう。
▼お友達への招待は飛ばして、 この手順をスキップする へ進まれてもOKです。
▼このまま 今すぐ会議を開始 へ進み画面を確認してもOKです。
僕はブラウザChromeの拡張機能を入れたので、 Chrome拡張機能 を選択肢しました。
▼ CHROMEに追加 をクリックします。
▼ 拡張機能を追加 をクリックします。
ZOOMを使ってみましょう
▼ブラウザの拡張期の欄に ビデオマーク が表示されていればOKです。
▼ With Video Off ・・ビデオなし音声のみ
With Video On ・・ビデオ、音声あり
で参加できます。
With Video Off をクリックしてみましょう。
▼ Zoom Meetingsを繋ぐ をクリックします。
これで使えるようになりました。
▼ コンピューターでオーディオに参加 をクリックします。
▼この画面から、画面を共有したりチャットでやり取りしたり録音したりすることができます。
一度、友人などとご一緒にテスト通話をして様々なボタンをクリックして慣れることが早道ですね。
ZOOMの設定方法
▼ 設定 をクリックすることで各種の設定が行なえます。
▼ 一般 ・・ほぼデフォルトのままでOKでしょう。
▼ オーディオ ・・スピーカー、マイクの設定ができます。デフォルトのままでOKです。
その他も一通り目を通しておくことをオススメします。特に問題はないと思いますが。。
▼ アカウント ではプロフィールの変更、スケジュールなどを設定できます。
表示名などもわかり易くしておくことをオススメします。
最後に・・
ZOOMはスカイプにない多種多様の機能を揃えています。
実際に10人以上の会話でも音声通話の品質もよくストレスがありません。今回ご紹介した基本的な使い方以外にも便利な機能がたくさん入っています。
ホワイトボードを使って参加者が自由に書ける機能も面白いですね。いずれにせよ各機能の説明は追々記事にしたいと思います。
また50人以上の大きなセミナーなどをやる機会のある人は有料版をオススメいたします。
スカイプの経験のある方ならきっと喜ばれるでしょう。すげぇ~~って!
想像を超える使いやすさですね。