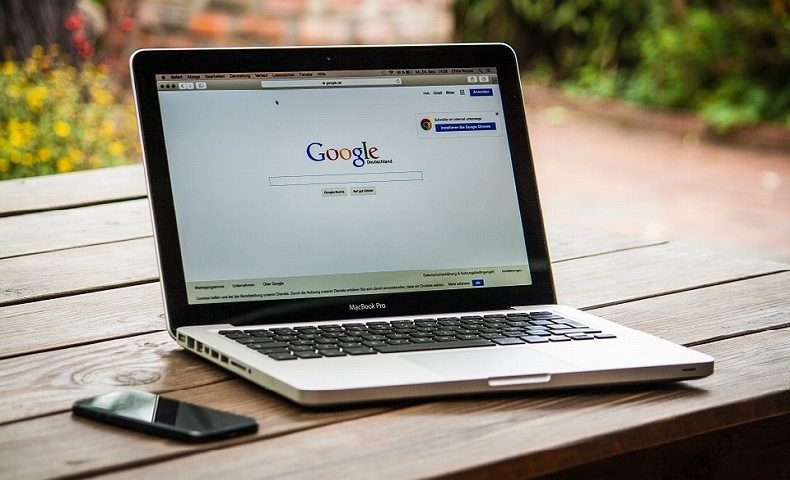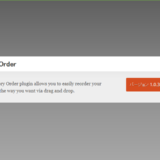上のアイキャッチ画像は無料サイトからいただいたものです。
このパソコン画像に、はめ込みたい画像を設置する方法です。これもお問合わせでいただいた内容です。
こんな感じで・・
そんなことで設置の方法を解説したいと思います。
フリーのペイントツール「FireAlpaca」を準備します
画像を嵌め込むためにはツールが必要です。今回はフリーの「FireAlpaca」を用意します。
FireAlpacaのダウンロード、インストール
ペイントツールのFireAlpacaはこちらからダウンロードできます。
▼Macでの使い方が分かりませんのでWindows版ですみません。ダウンロードしましょう。
インストールしデスクトップにアイコンを表示させます。
▼準備として2枚の画像を用意しましょう。
今回は、
嵌め込む手順
FireAlpacaのアイコンをダブルクリックで起動しましょう。
▼最初の画面です。
▼ここに用意した2枚の画像をドラッグ&ドロップで放り込みます。
▼まずは1枚目をどうぞ!放り込むと、直ぐ上に画像のタブが表示されます。
▼2枚目です。タブも2つに別れています。
▼嵌め込む画像をタブをクリックして表示させておきましょう。
左の加工メニューから□の模様をクリックします。その後、画像の外側をなぞるように選択すると画像の周りが点線で表示されます。
▼上部メニューから「編集」のコピーを選択します。
▼コピーを選択したら画像を切り替えます。
▼上部メニューから「編集」貼り付けをします。コピーされた画像が貼り付けられます。
▼貼り付けられたら上部メニューの「選択範囲」変形を選択します。
一旦休憩しましょう。
▼うまくいかない時は、左上の◀▶で戻ったり進むことでやり直しができます。右上の虫眼鏡の+ーで画像を大きくしたり小さくすることができます。
右上の画像を左右に動かすことで本画像の位置を自由に動かせます。ゆっくり練習のつもりで行いましょう。
▼ここから重要です。
「変形」を選択後、キーボードの左下にある「Ctrlキー」を押しながらの作業になります。離さないでくださいね。
画像の左隅の□のマークを画像の丁度良いとこまで引っ張っていきます。
▼同じように左下の角も引っ張って収めましょう。
▼さらに同じように右上の角も。。
▼さらに右下の角も収めましょう。4ヶ所終わるとこのようになりますよね。全体的に位置を確認します。
▼位置がOKでしたら、下の「OK」ボタンで確定します。
▼「保存」をします。ファイル項目から「名前をつけて保存」を選択します。
▼保存の際に気をつけたいことは、ファイルの種類を「PNG」か「JPEG」で保存しましょう。
最後に表示されるレイヤーの保存はしなくてOKです。
最後に・・
以上で画像に嵌め込む方法は完了です。
少々慣れるまで何回か練習してみてください。5分から10分位でできるようになります。
無料画像を使っての画像作成に工夫を加えることができます。ブログライフが楽しくなるのではないでしょうか。
ぜひ活用いただければ幸いです。お試しくださいませ。