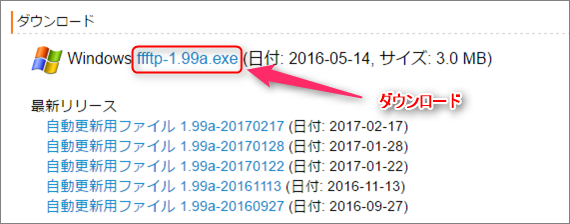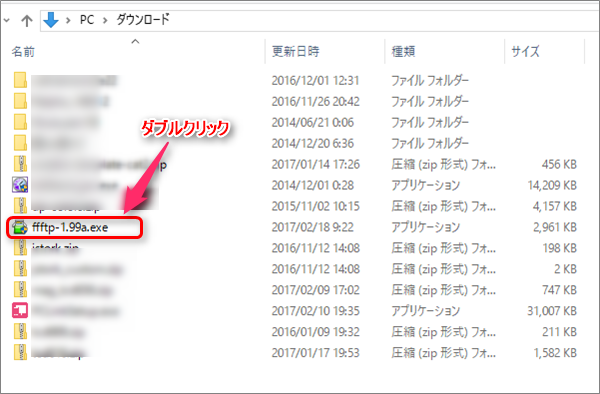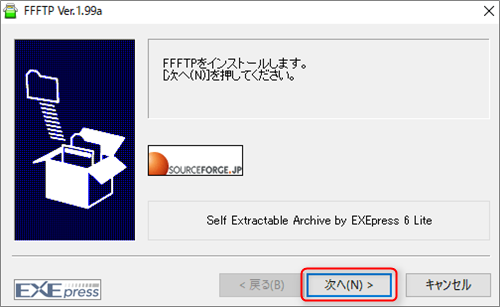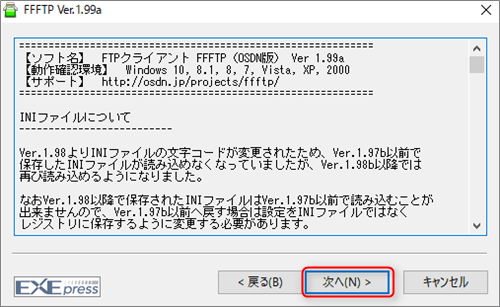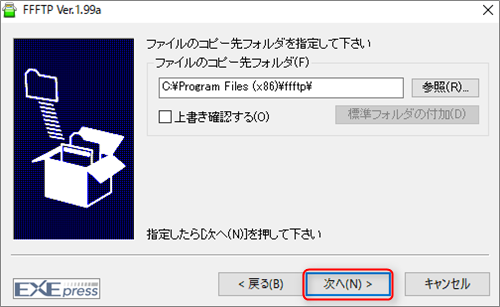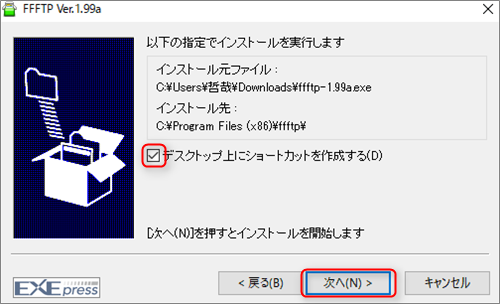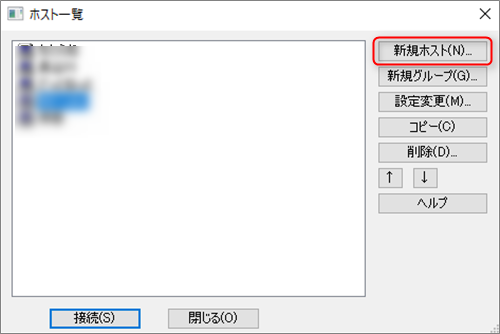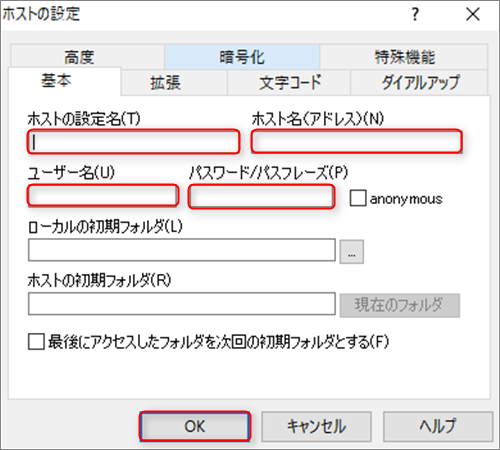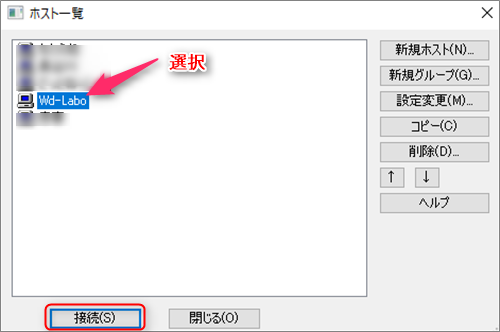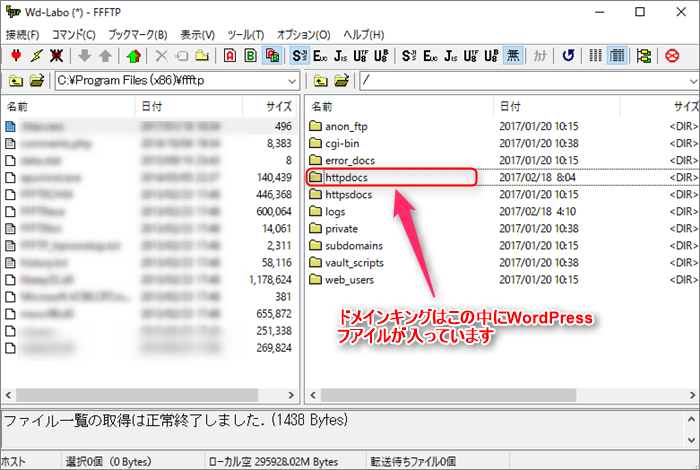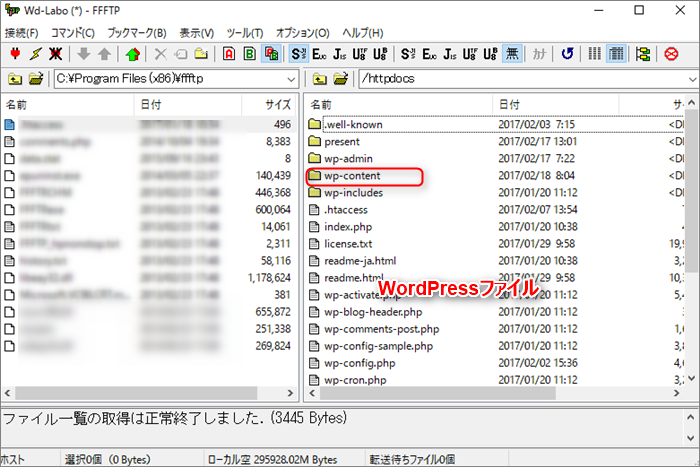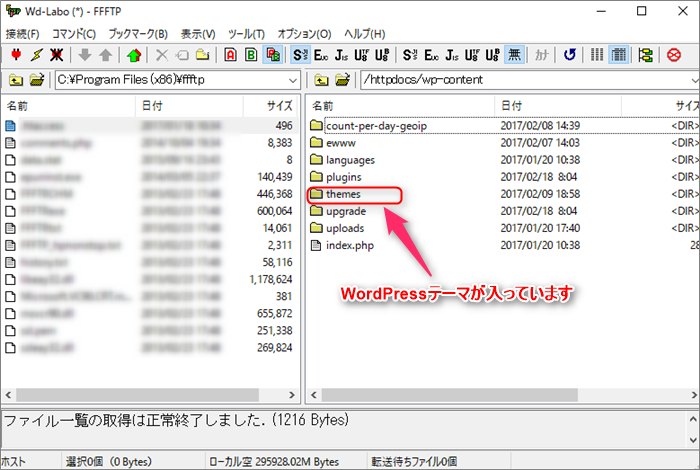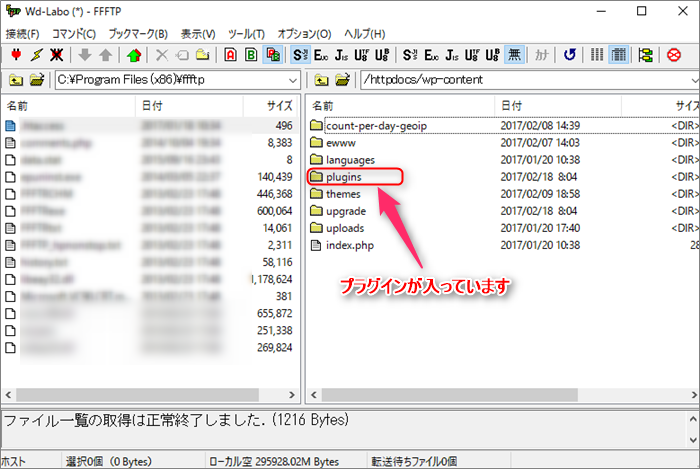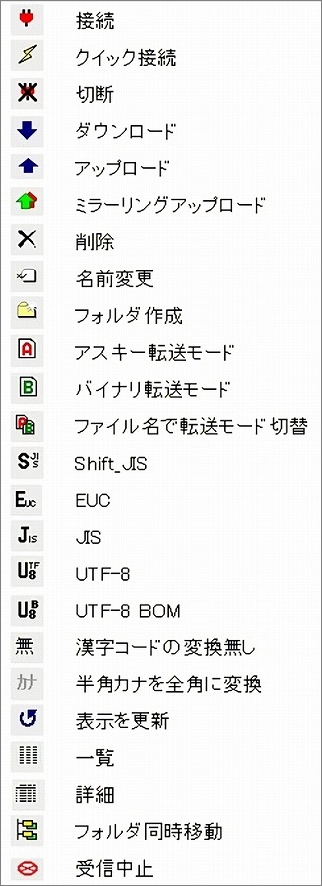執筆当時ドメインキングさんと契約しておりましたが解除しました。現在ドメインキングさんにおかれましては、管理ページが新しく一新されたこと、またサーバーの機器が新しく運用されております。
従いまして記事の内容が不確実なものとなっております。
記事の更新が遅れたことを深くお詫び申し上げます。
サーバーを利用していると一々サーバーにログインし管理画面を操作しながらの作業も非効率です。そんな時に便利なのがFTPソフトです。
初心者の方には難しいように感じますが意外と簡単です。初心者でも理解しやすいようにインストールから説明していきましょう。
FTPソフトの中でも無料で人気の「FFFTP」で説明していきます。なお、ドメインキングのサーバーの中身での説明になります。
本記事は、WordPressビギナー向けになります。すでにFFFTPを利用されている方には参考になりませんのでスルーされてください。
FTPソフトとは?
そんなに詳しく知る必要もありませんが、
FTPとは、File Transfer Protocol(ファイル・トランスファー・プロトコル)の略で、日本語に訳すと「ファイル転送プロトコル」となります。
FTPサーバに接続してファイルをアップロード・ダウンロードすることができる。
主な用途としては、ウェブページ用に作成したコンテンツを公開するためにウェブサーバにアップロードする (ウェブサーバとなっているコンピュータがFTPサーバを兼備している場合)、ソフトウェアをダウンロードする、などが挙げられます。
代表的なFTPソフトで初心者にも分かりやすいのが、「FFFTPソフト」です。僕自信も今なお利用し続けています。むしろ変える必要もありませんから。。
さっそくダウンロード、インストールしていきましょう。
FFFTPのダウンロード~インストール
FFFTPのダウンロード
FFFTPのインストール
▼ダウンロードファイルからダブルクリックします。
▼ 次へ(N) をクリック!
▼ 次へ(N) をクリック!
▼ 次へ(N) をクリック!
▼ 次へ(N) をクリック!
▼インストールが完了すると FFFTP のショートカットができました。ひとまずこれでインストールは完了です。
FFFTPで接続してみましょう
▼ FFFTP のショートカットをダブルクリックしましょう。実際にはホスト一覧は真っ白の状態です。
新規ホスト(N) をクリックします。
▼赤枠内を埋めていきましょう。
ホストの設定名(T) ・・任意のわかり易い名前を(漢字、ひらがなOK)僕はブログタイトルの「Wd-Labo」
以下の3つは、サーバー契約した時のメールに記載されています。ちょっと調べてください。
不明な場合は、サーバーの管理画面にログインし確認してください。ドメインキングの場合、ウェブホスティングという項目で確認できます。パスワードを忘れた場合は、新しいパスワードを設定してください。どうしても不安な場合は、焦らずドメインキングに画面を見ながら電話でお問い合わせすることです。親切に教えてもらえますから安心してくださいね。
ホスト名(アドレス)(N) ・・
ユーザー名(U) ・・
パスワード(P) ・・
最後に OK をクリックします。
▼ホスト一覧の中に、名前が表示されました。 接続 をクリックしましょう。
▼ドメインキング利用者の場合の接続画面のトップページが表示されます。
左側が、あなたのパソコンです。右側がサーバーになります。
▼ドメインキングは httpdocs フォルダの中にWordPressのファイル一式が収納されています。すなわちWordPressはhttpdocsの直下にあるということです。これは覚えておいてください。
ダブルクリックしてみましょう。
▼ httpdocs 直下のWordPressファイル一式です。ご自分のサイトのURLにWWWを付けている方は、WordPressというフォルダに一式入っています。
さらに深く入っていきましょう。 wp-content をダブルクリックしましょう。
▼ themes はインストールされているWordPressテーマが入っています。
▼ plugins は利用しているWordPressプラグインが入っています。
▼メニュー項目
実際に作業をしてみましょう
解説ばかりだと理解できないので実際に作業をしてみましょう。
WordPressプラグインをFFFTPでインストール
▼下記の記事の下の方にあります。
PDFファイルをアップロードしダウンロードする方法
▼下記の記事でどうぞ
最後に・・
一度に覚えようとしても実際に作業をしなと理解できないかもしれませんね。
今回は、何となく理解できたのではないでしょうか。その都度記事にしていきたいと思いますのでご参考にされてください。