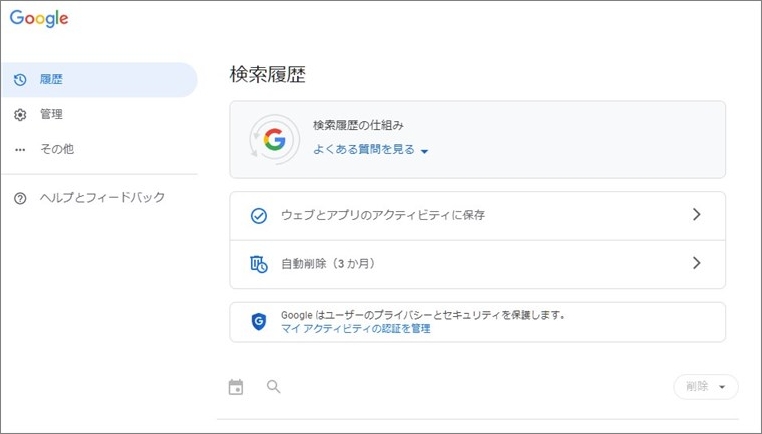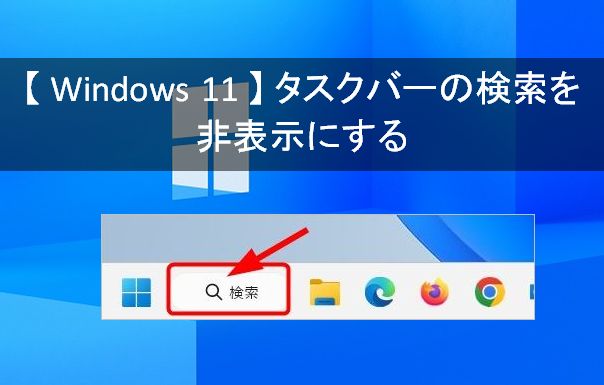今回ご紹介する内容は「Chromeの「検索履歴」を削除する方法」です。
閲覧履歴と違いますから勘違いされぬようご注意くださいませ。
検索履歴とは、ご自身で何かを調べる際にChromeの検索ボックスに入力して調べますよね。この入力テキストは随時保存されていきます。
この入力されたテキストの履歴の事です。
特に閲覧履歴と共にご自分のパソコン以外で利用した場合、履歴が残りますから注意が必要です。
さっそく記事を進めていきましょう。
2022-12-18 ここからは、以前記事にした内容を再編集しております。
Chromeの「検索履歴」を削除する方法
特に難しいことはありません。スクショを使いながら説明していきますのでご参考にされてみてください。
Step 1
Step 2
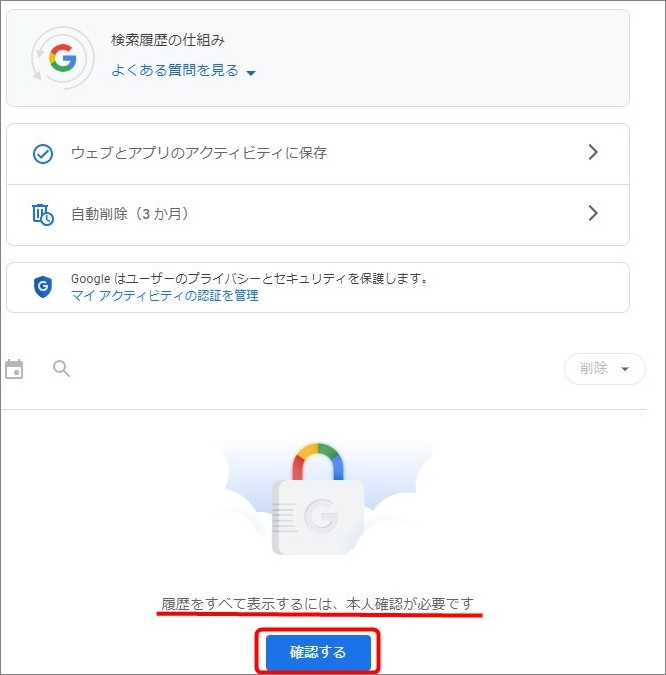
アクセスした検索履歴の画面から 「 確認する 」 から入ります。
Step 3
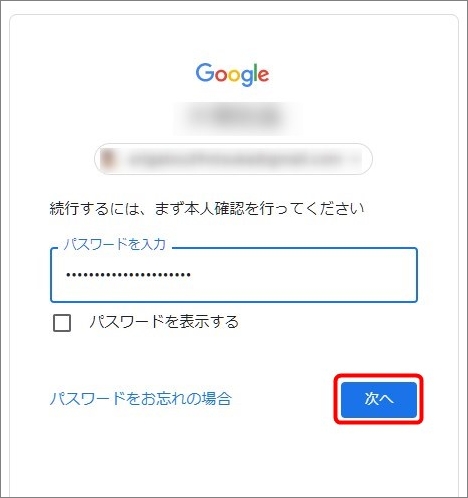
パスワードを入力しログインします。「 次へ 」
Step 4
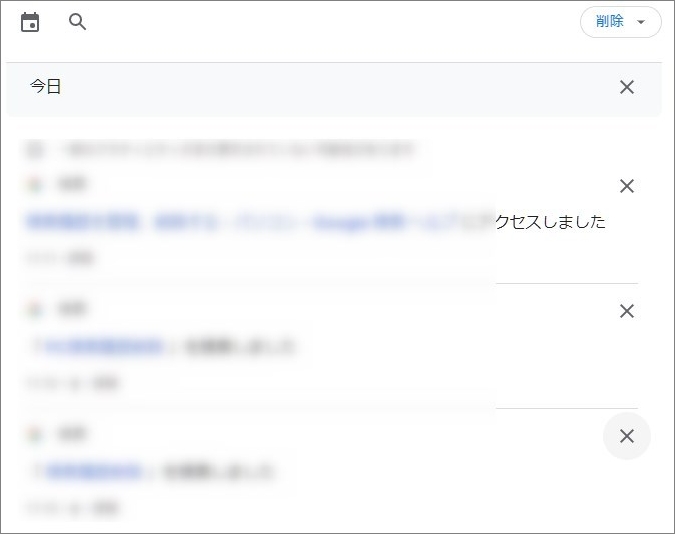
今日より以前の検索履歴が表示されます。
Step 5
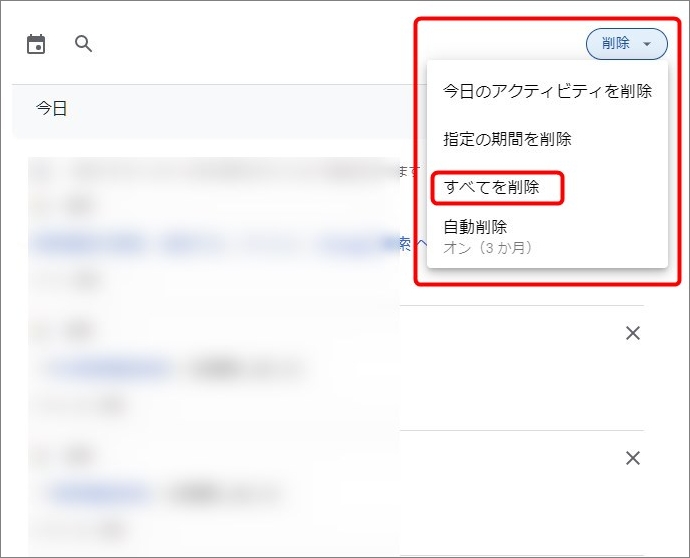
右上の 「 削除 」 の ▼ を開き削除したい期間を選択します。今回は 「 全てを削除 」 を選択しました。
Step 6
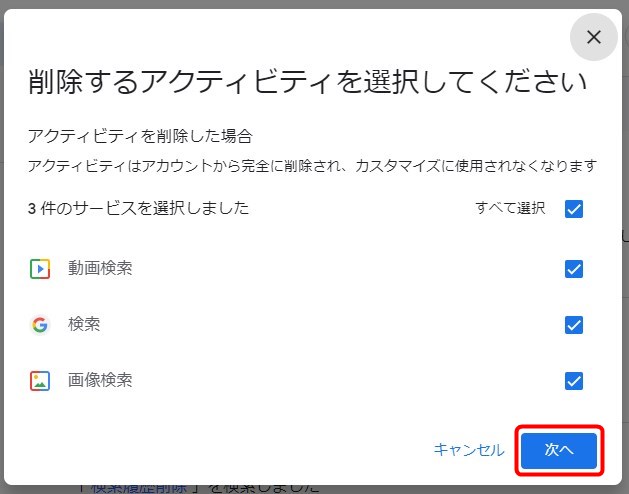
全てにチェックが入っているので 「 次へ 」 。
Step 7
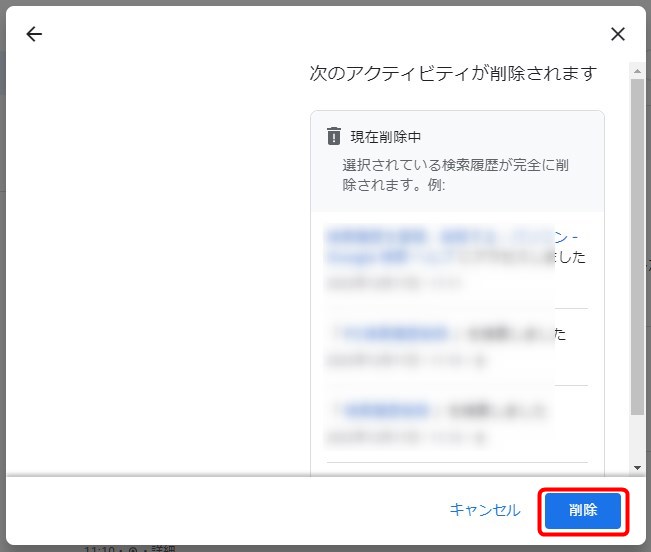
確認の画面が出るので 「 削除 」 をクリック。
Step 8
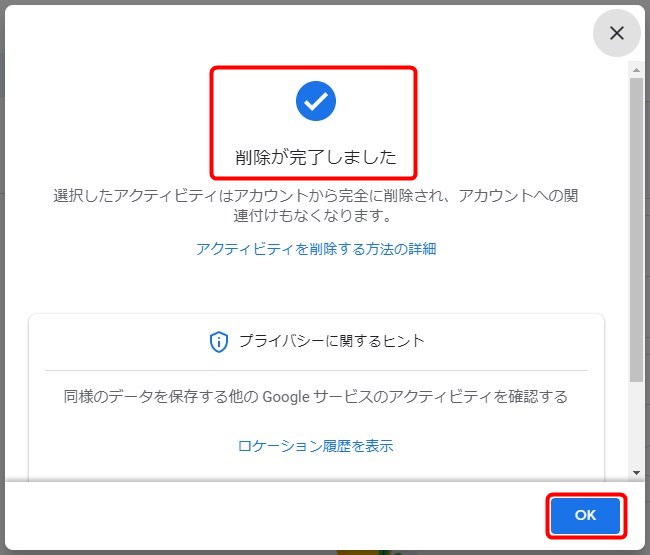
削除の完了画面が出るので 「 OK 」 を押して完了です。
最後に・・
検索履歴の削除方法を再編集しましたがいかがだったでしょう?
自分一人でパソコンを使っている場合はさほど問題にはなりにくいかと思います。
家族で利用したり、会社内での複数利用、或はネットカフェなどで利用した場合などは特に注意が必要です。
パソコンを利用した際などは、閲覧履歴、検索履歴は忘れずに削除しておきましょう。