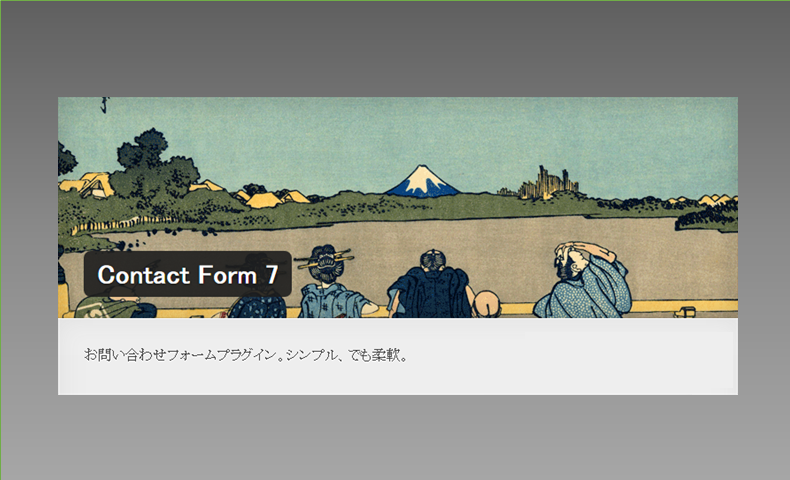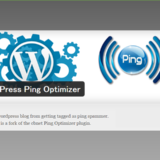Warning: Undefined array key 4 in /home/c2989413/public_html/wdlabo.net/wp-content/themes/sango-theme-poripu/library/functions/prp_content.php on line 21
Warning: Undefined array key 4 in /home/c2989413/public_html/wdlabo.net/wp-content/themes/sango-theme-poripu/library/functions/prp_content.php on line 33
こんにちは。“Wd-Labo”ディレクターのOtsukaです。
今回は「プラグインContact Form 7|お問い合わせフォームを簡単に作成|インストールから使い方」です。
Contact Form 7はお問い合わせフォームを作成するプラグインです。初心者の方でも簡単に作成できますので初期段階に設定しておきましょう。
今回は、インストールの方法から設定、使い方までをお話しようと思います。
MEMO
Contact Form 7は、カスタマイズしたり様々なフォームを作成することができますが、今回はお問い合わせフォームに限った説明をしたいと思います。
プラグインContact Form 7のインストール
▼WordPress管理画面➡プラグイン➡新規追加へ移動しよう!
右上の検索窓に「Contact Form 7」と入力すると、左側に図のような「Contact Form 7」が表示されるので「今すぐインストール」をクリックしよう。
▼接続情報がポップアップで表示されるので、確認後右下の「開始」をクリックします。
▼インストールが終了と同時に「有効化」をクリックしましょう。これでインストールは終了です。
Contact Form 7の設定
設定場所:WordPress管理画面➡お問い合わせ➡コンタクトフォームへ移動します。
▼デフォルトで「コンタクトフォーム1」があります。「新規作成」か「編集」で開きます。
▼コンタクトフォームを管理するための「タイトル名」を任意の文字列で入力します。今回はそのままコンタクトフォーム1で作成します。
「フォーム」タグデフォルトのままでOKですが、僕は少し変えています。
▼この関連サイトのお問い合わせフォームです。
このまま使ってもらっても構いません。
<p>お名前 (必須) 苗字を漢字でお願いします。<br />
[text* your-name] </p>
<p>メールアドレス (必須)<br />
[email* your-email] </p>
<p>お問い合わせ・メッセージの内容<br />
[textarea your-message] </p>
<p>[submit "送信"]</p>
▼「メール」タブに切り替えます。
このメールとは、あなたのサイトからお問い合わせがあった時に、WordPressからあなたにお問い合わせがありましたよ!と届くものです。
送信先:デフォルトのままで構いませんしアドレスを変更されても構いません。
送信元:デフォルトのまま。
題名:「ブログからお問合わせがありました」の方が区別がつきやすい。
追加ヘッダー:デフォルトのままでOK
メッセージ本文:デフォルトのままでOKです。
メール(2)・・お問い合わせされた方に、すぐ返信される内容です。お客様はお問い合わせしたあと、すぐ返信が届けば安心されますよね。そのような意味合いの折り返しのメールになります。□にチェックを入れます。
題名だけご自分用に入れてください。
メッセージ本文もご自分用に修正されてくださいね。
保存を押して完了です。
今回は、「メッセージ」と「その他の設定」は使いませんのでデフォルトのままでOKです。

自動で返信される内容です。
この度は、お問い合わせいただきありがとうございます。
このメールは「TETSUの知恵袋」のお問い合わせフォームから
自動送信されたものです。
後ほど管理人の大塚哲哉よりメールをお送りさせていただきますので
お待ちいただきますようお願い申し上げます。
「TETSUの知恵袋」管理人 大塚哲哉
ご参考になれば幸いです。
▼保存後、上部の青いラインのショートコードをコピーしておきます。

Contact Form 7使い方
固定ページ➡新規追加を開きます。
▼固定ページ・・新規追加
タイトル名を入力します。
パーマリンクを任意の英数字で入力しOKボタン。
編集内容を書きます。
フォームを設置する場所にショートコードをコピペで貼り付けます。
内容に修正が無ければ公開してみましょう。

▼公開された「お問い合わせフォーム」です。

あとは、実際に自分自身でお問い合わせフォームに入力して感じ取って欲しい。
最後に・・
お問い合わせに欠かすことができないメールフォームが簡単に作成できます。
わざわざ外部のお問い合わせフォームを設置しなくともできちゃいますね。Webサイトには欠かすことができませんのでブログ立ち上げと同時にご利用ください。
なお、複数のお問い合わせフォームが必要な場合は、お問い合わせから新規追加で追加作成してくださいね。
今度は、他の使い方について書いてみたいと思います。
画像認証を付けたりもいいね。。