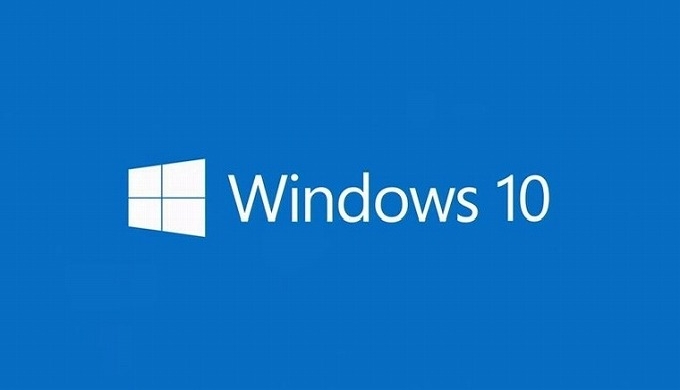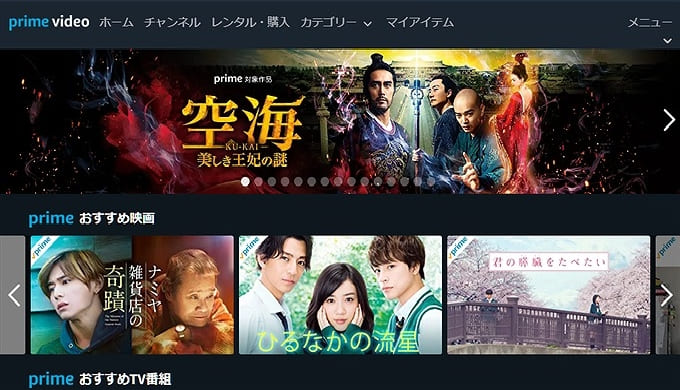Warning: Undefined array key 3 in /home/c2989413/public_html/wdlabo.net/wp-content/themes/sango-theme-poripu/library/functions/prp_content.php on line 18
Warning: Undefined array key 4 in /home/c2989413/public_html/wdlabo.net/wp-content/themes/sango-theme-poripu/library/functions/prp_content.php on line 21
Warning: Undefined array key 3 in /home/c2989413/public_html/wdlabo.net/wp-content/themes/sango-theme-poripu/library/functions/prp_content.php on line 30
Warning: Undefined array key 4 in /home/c2989413/public_html/wdlabo.net/wp-content/themes/sango-theme-poripu/library/functions/prp_content.php on line 33
今回の記事はパソコン新人さん向けです。
パソコンを使い始めファイルをどこに保存しようか?って悩み始めてきます。
その際に必ず必要になってくるのがフォルダです。
フォルダは無制限に新規で作ることができ自由自在にコピーしたり移動できるので早いうちに理解しておきましょう。
ということで今回は「新しいフォルダの作成」と一旦作った「フォルダの名前を変更」する方法をお伝えしたいと思います。
新しいの作成方法
最初に新しくフォルダを作成する方法です。とても簡単にできちゃいますよ。
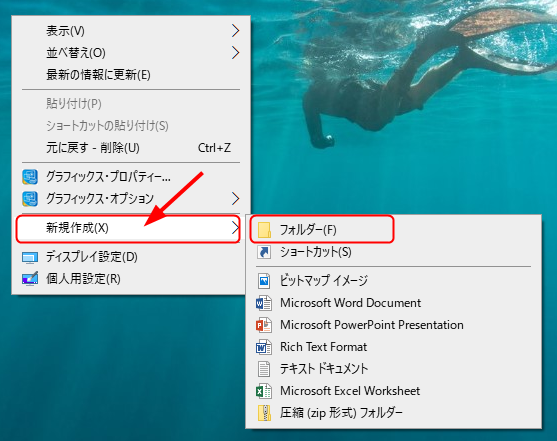
まずはデスクトップ(画面)の何もないところで「右クリック」します。
項目の中から「新規作成(X)」の上にマウスを乗せると右側のメニューが表示されます。
項目の中から「フォルダ(F)」を左クリックします。
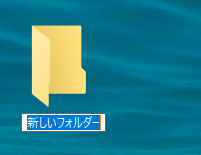
このような感じで新しいフォルダが出来上がりました。
青く反転した部分にご自分の好きな「名前に変更」しクリックして完了です。
いたって簡単でしょ。
一度作ってしまったフォルダの名前を変更する方法
既存のフォルダの名前を変更したい!そんな場面も今後あることでしょう。
そんな時の場合の方法です。
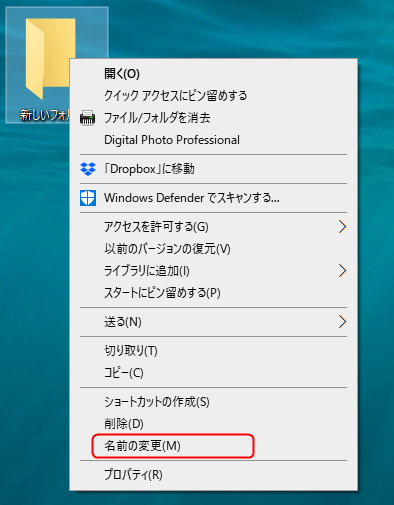
既存の名前のついたフォルダ(今回は新しいフォルダになっています)を「右クリック」しましょう。
メニューが表示され下の方に「名前の変更(N)」を左クリックしましょう
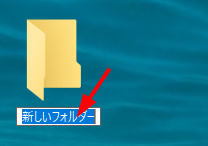
テキスト部分が青く反転されているので任意のお名前を入力して完了です
今回はマウスを使った方法で説明してきましたが、どうせならキーボードから操作できるように「ショートカット」で慣れた方が効率的に作業できると思います。
最後に・・まとめ
今回は新規でフォルダを作る方法をお伝えしてきました、
お気づきのように「右クリック」には様々な機能が備えられています。
私自身は困った時の右クリックと呼び(笑)、いつどんな時でも右クリックしてみると様々な事に気が付くことがあります。
便利な右クリック・・時に利用してみたらいかがでしょう。
ではでは~また