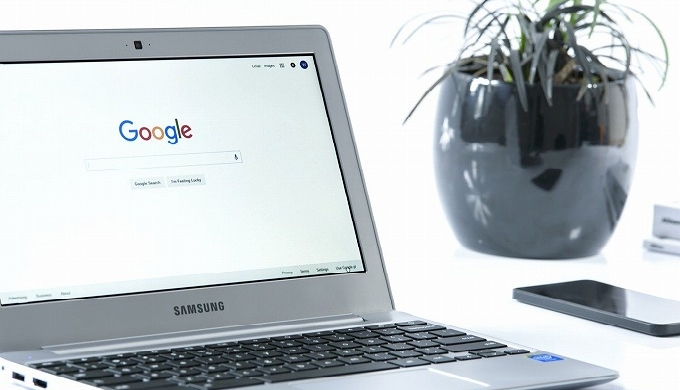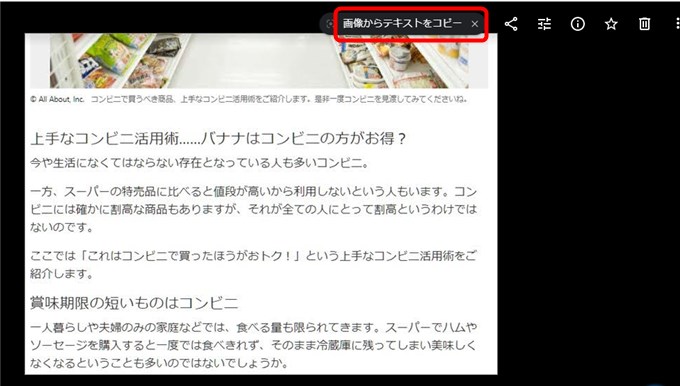Warning: Undefined array key 2 in /home/c2989413/public_html/wdlabo.net/wp-content/themes/sango-theme-poripu/library/functions/prp_content.php on line 15
Warning: Undefined array key 3 in /home/c2989413/public_html/wdlabo.net/wp-content/themes/sango-theme-poripu/library/functions/prp_content.php on line 18
Warning: Undefined array key 4 in /home/c2989413/public_html/wdlabo.net/wp-content/themes/sango-theme-poripu/library/functions/prp_content.php on line 21
Warning: Undefined array key 2 in /home/c2989413/public_html/wdlabo.net/wp-content/themes/sango-theme-poripu/library/functions/prp_content.php on line 27
Warning: Undefined array key 3 in /home/c2989413/public_html/wdlabo.net/wp-content/themes/sango-theme-poripu/library/functions/prp_content.php on line 30
Warning: Undefined array key 4 in /home/c2989413/public_html/wdlabo.net/wp-content/themes/sango-theme-poripu/library/functions/prp_content.php on line 33
前回は、Windows 10 の標準機能を利用して画像の中の文字列をテキスト化(文字起こし)する方法を解説しましたが、今回は Google フォトを利用しての方法です。
Google ドライブを利用する方法もありますが、Google フォトを利用したほうが簡単なのでお話しますね。
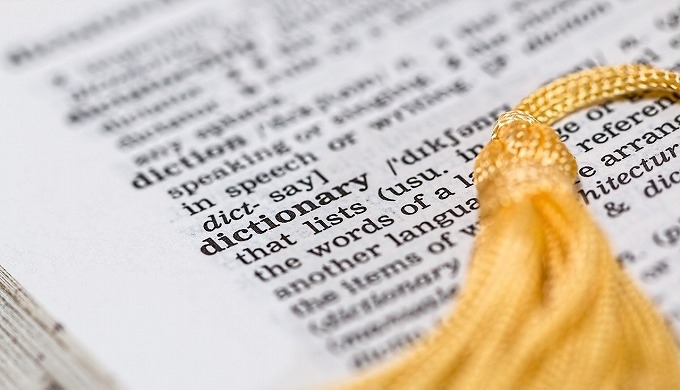 【Windows 10 標準機能】画像の中の文字列をテキスト化する方法
【Windows 10 標準機能】画像の中の文字列をテキスト化する方法
それでは始めましょう。
Google フォト画像の中の文字列を簡単にテキスト化(文字起こし)する方法
Googleフォトに画像をアップロード
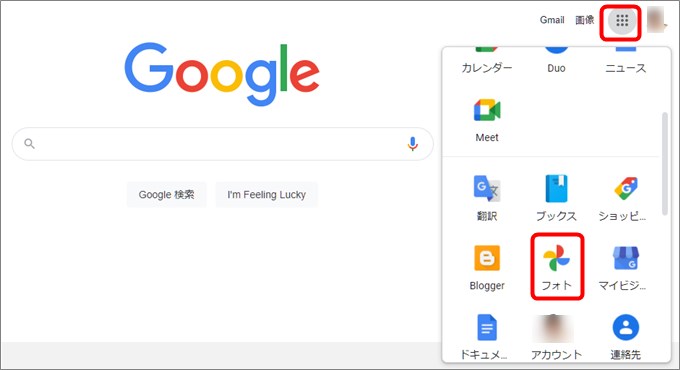
Google Chrome で Google フォトを開きましょう。
Chrome のトップページから右上の「 Google アプリ」をクリックしアプリからフォトをクリックすることで開きます。
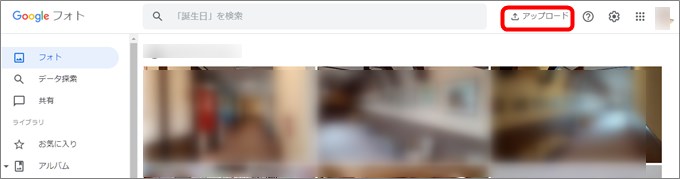
Google フォトを利用されている方は画像が出ています。上部の「アップロード」で文字起こしする画像を選択します。
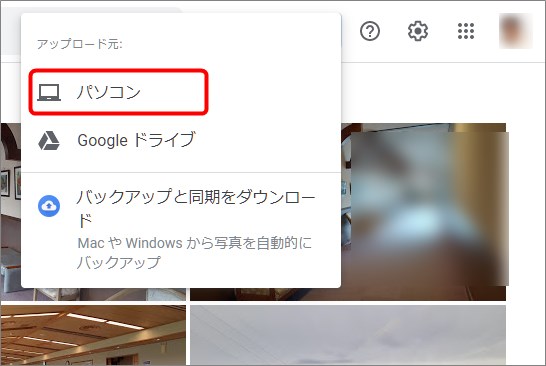
「アップロード」をクリックすると、どこからアップロードするかの選択肢が表示されます。
今回は、このパソコンにある画像を利用するので「パソコン」を選択します。
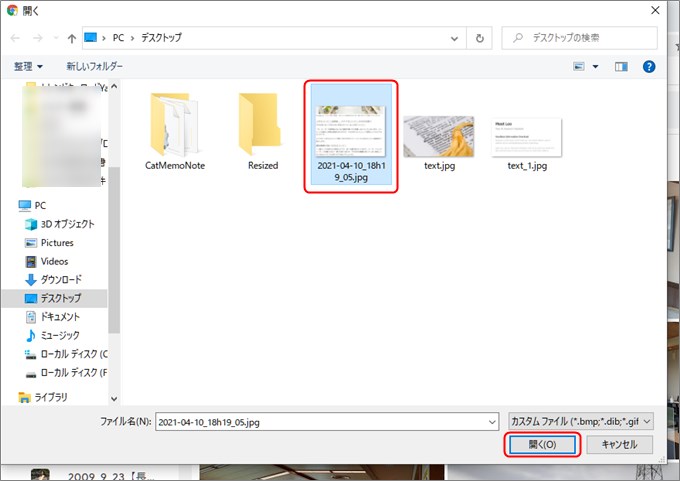
保存してある場所から画像を選択しアップロードしましょう。

画像をアップロードした旨が表示されます。(今回はこの記事のためにニュースからのスクショ画像です)
テキスト化(文字起こし)する方法
アップロードした画像をクリックすると画像の上部に「画像からテキストをコピー」と表示されます。[/box]
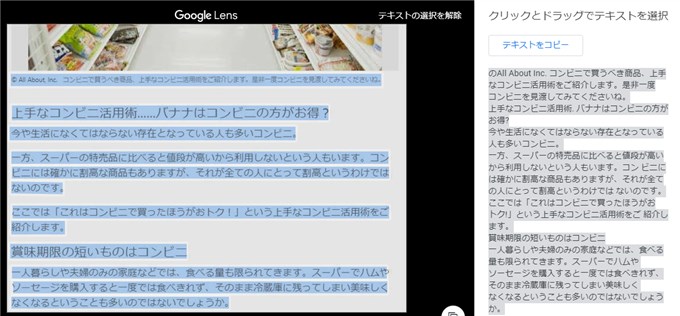
ご覧のとおり、左に画像、右にテキストが表示されます。
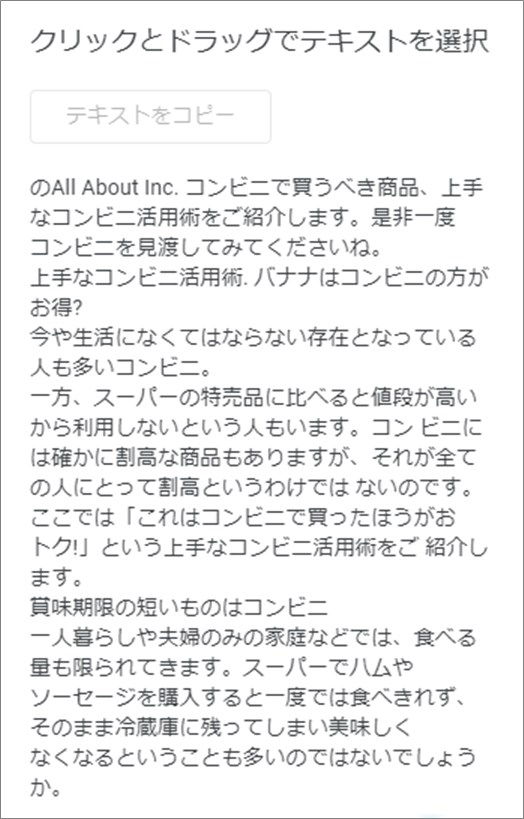
テキスト化(文字起こし)した画像が小さいので拡大してみました。正確に文字が起こされています。
あとはコピーしてメモ帳などに貼り付け保存しておきましょう。
さいごに・・・まとめ
この方法も Windows 10 と同じように簡単に文字起こしができます。何よりに英語も日本語もほぼ正確に文字が起こされます。
注意願いたいことは、ご自分のカメラで撮影した場合、画像に白飛びや、明かりなどが入り込んで文字が不鮮明になった場合などはできないこともありますので注意が必要です。
文字起こしが終わった際など画像が不要な場合は即削除してくださいね。
Google の保存容量規約が変更されているので・・・
ではでは~また