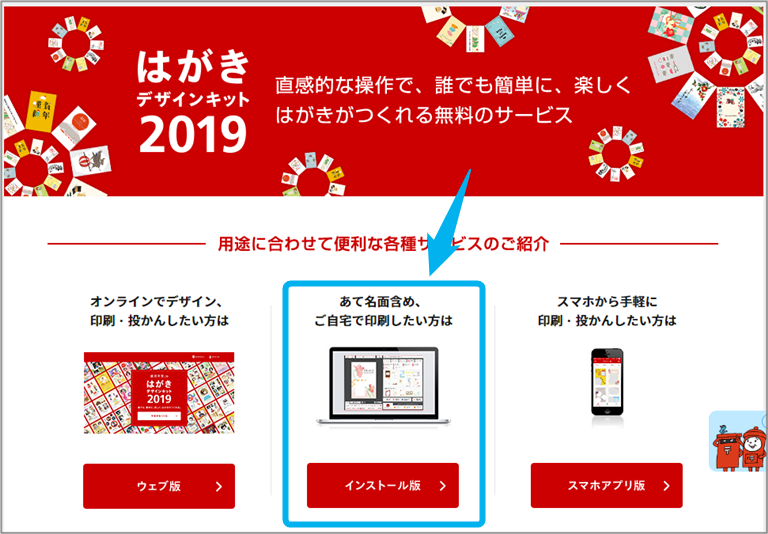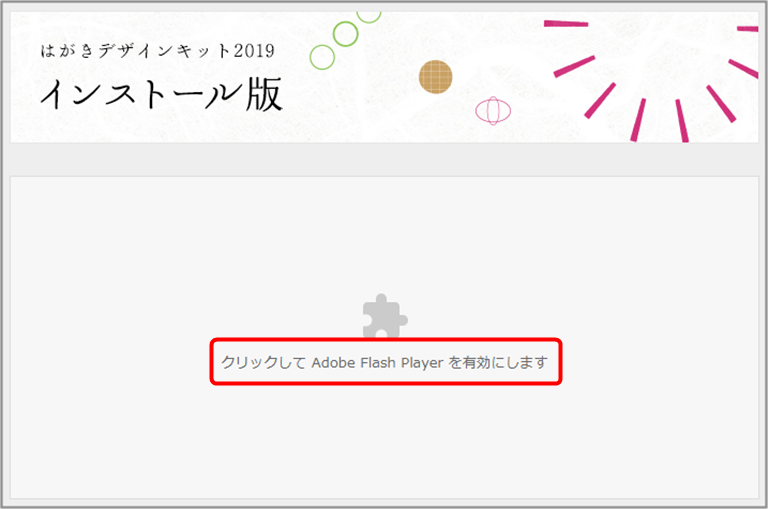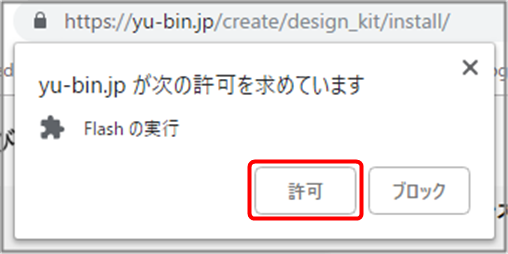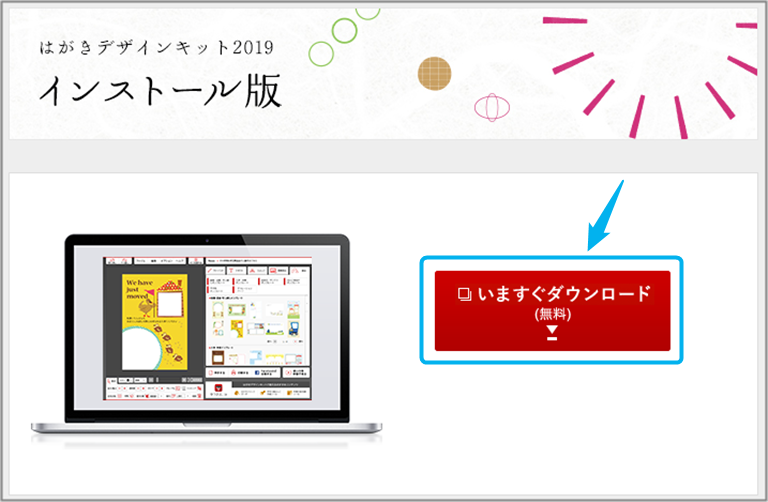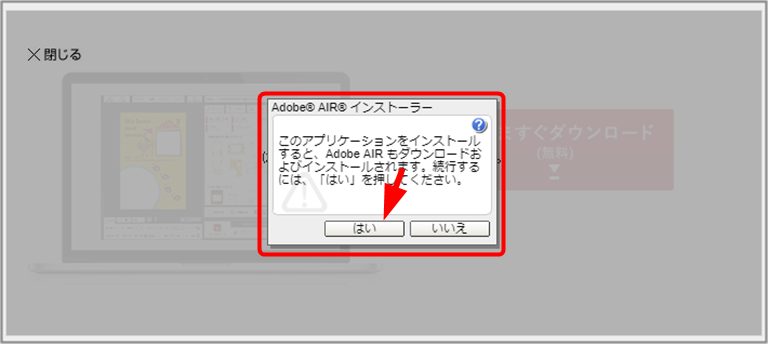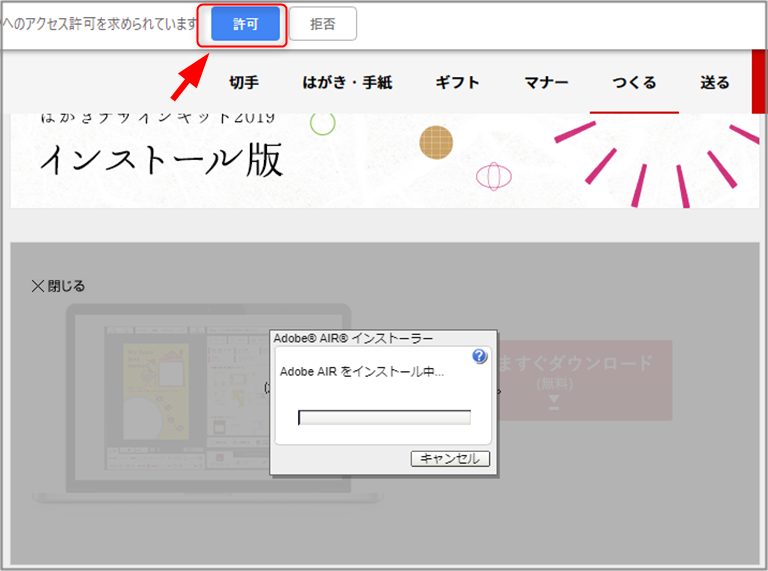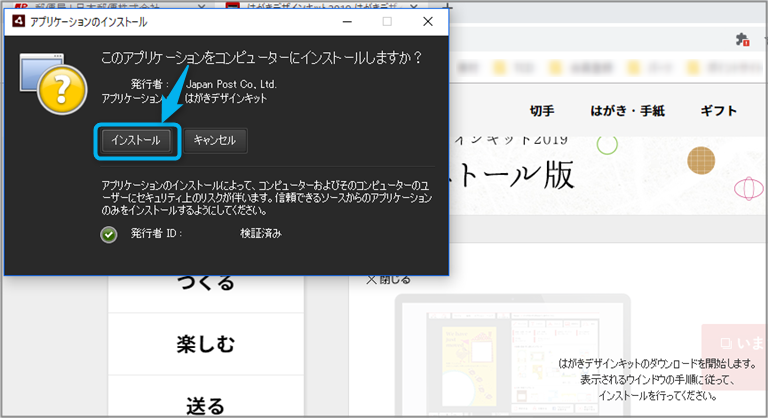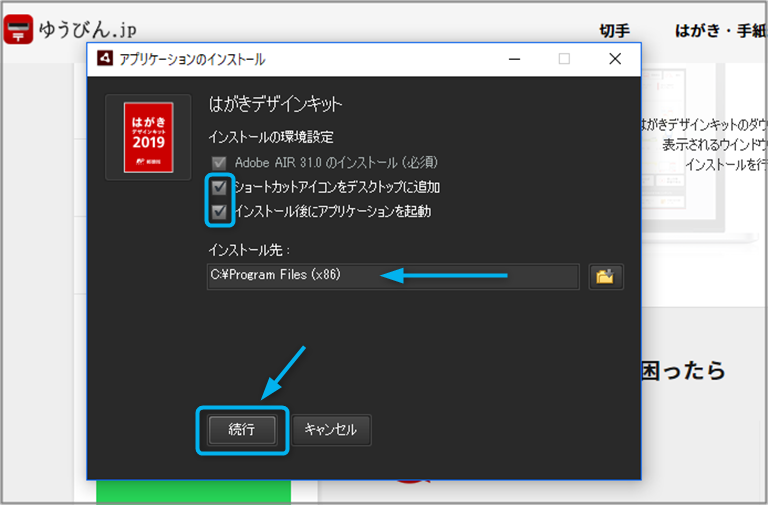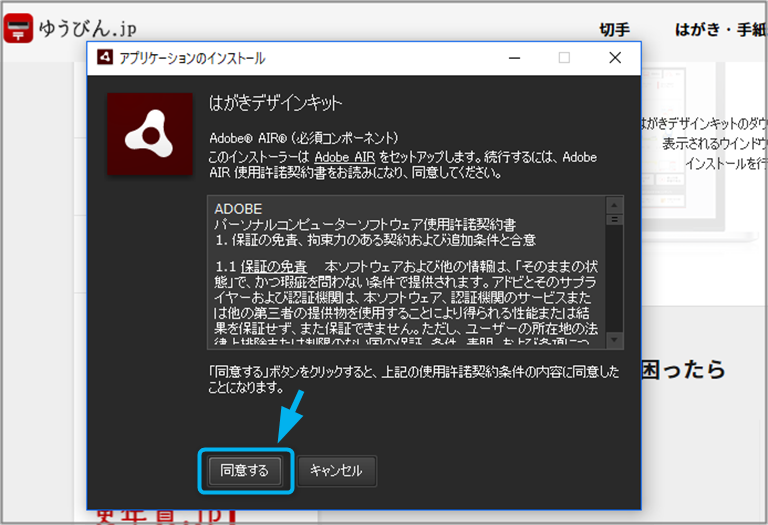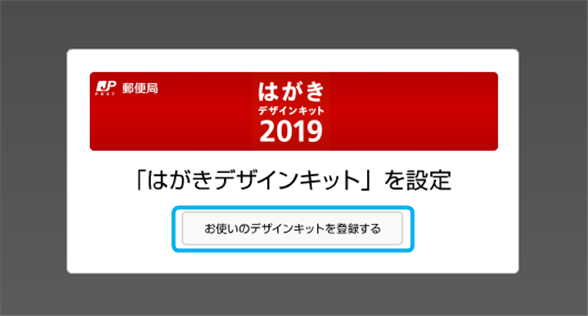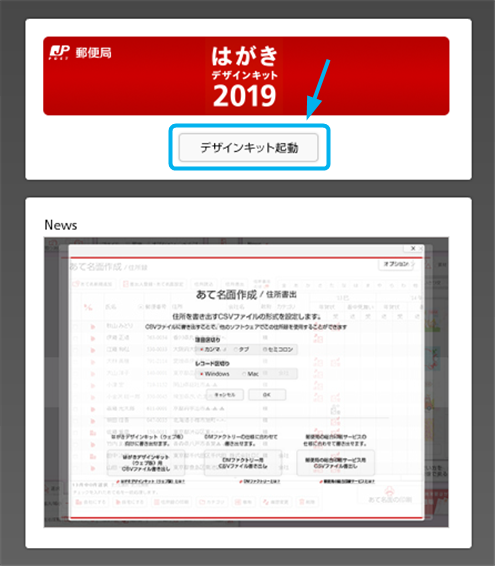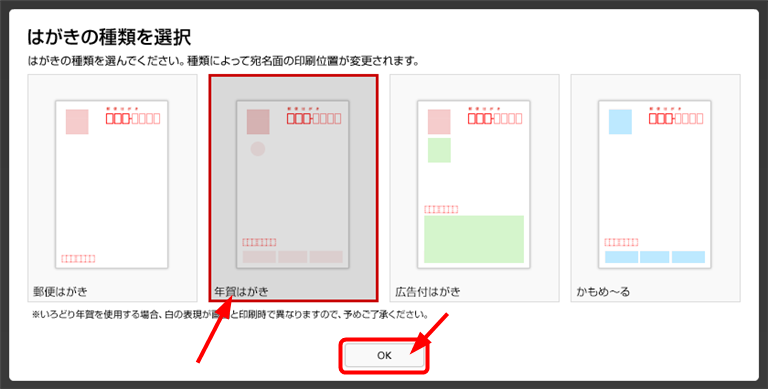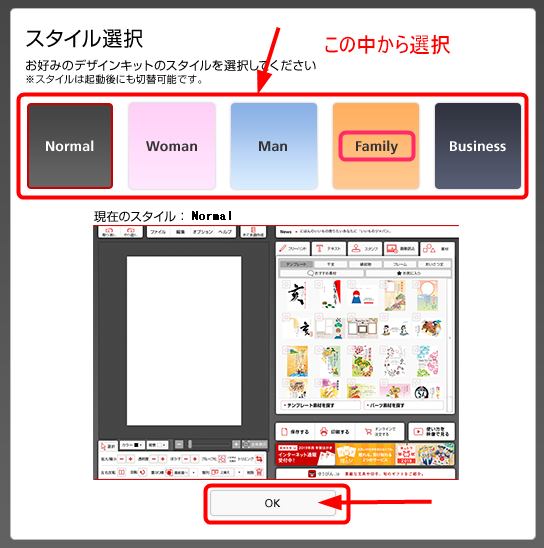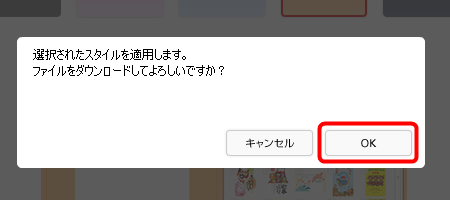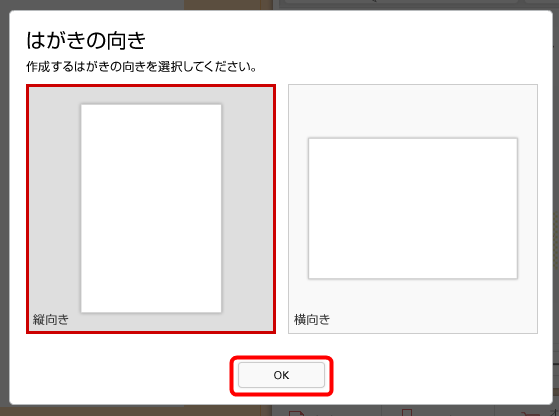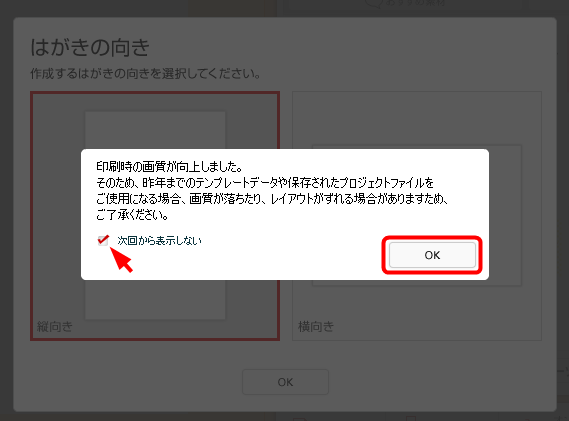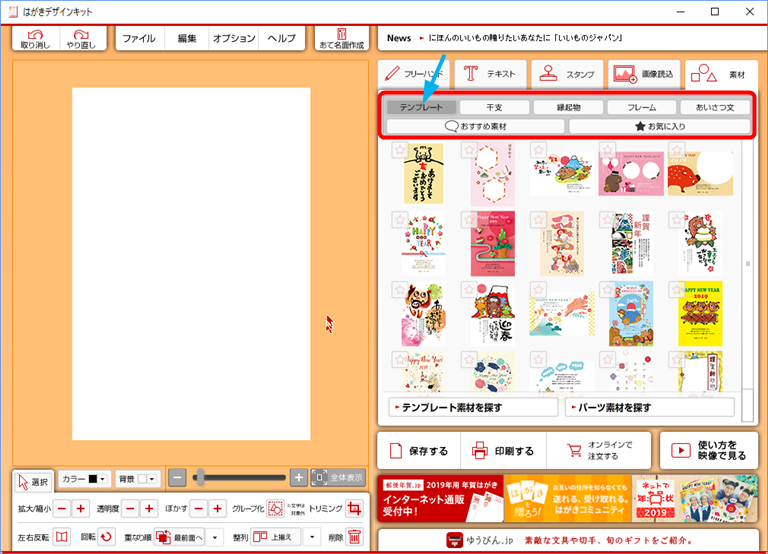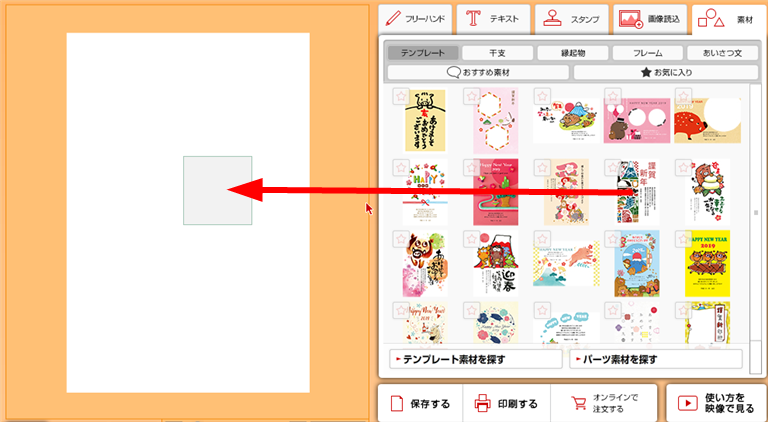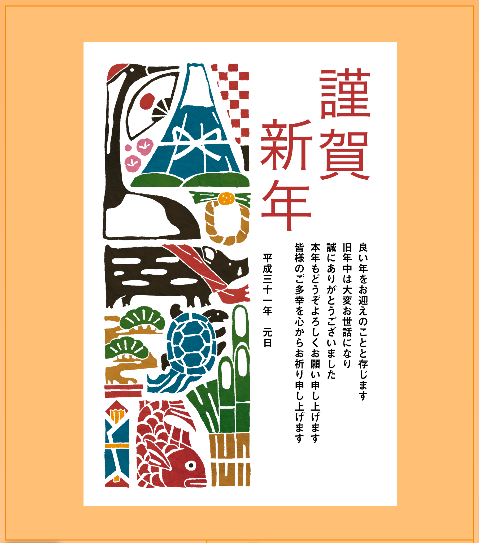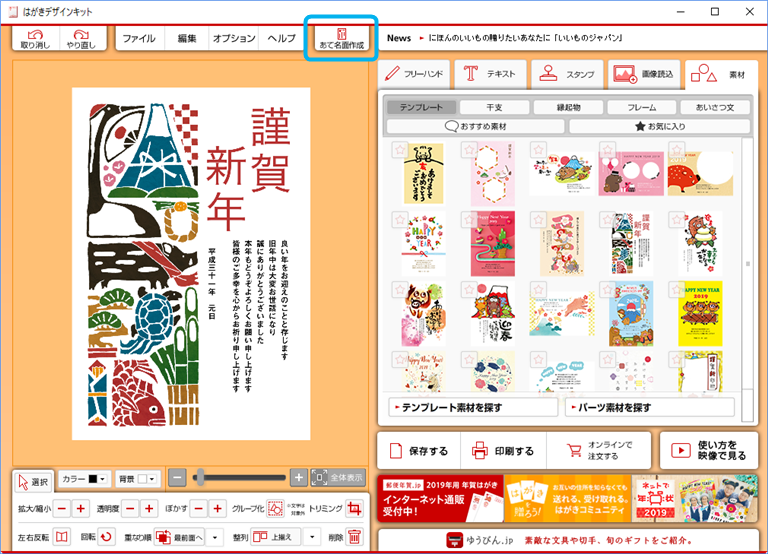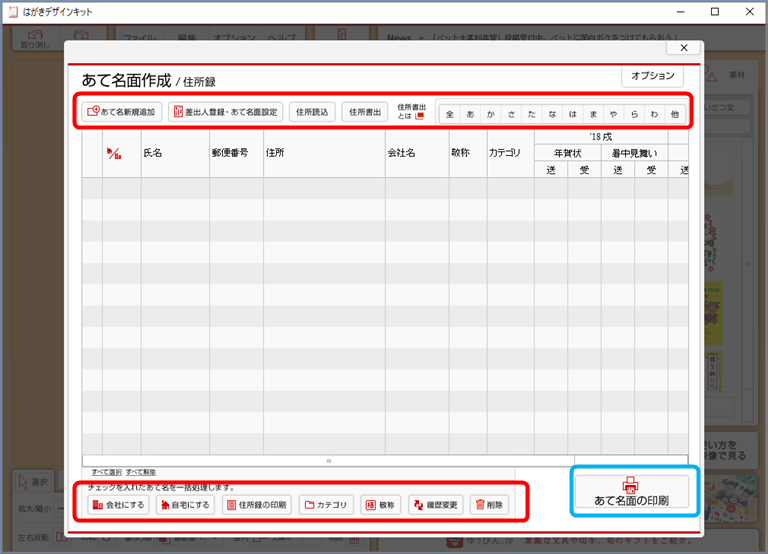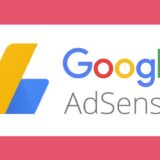Warning: Undefined array key 3 in /home/c2989413/public_html/wdlabo.net/wp-content/themes/sango-theme-poripu/library/functions/prp_content.php on line 18
Warning: Undefined array key 4 in /home/c2989413/public_html/wdlabo.net/wp-content/themes/sango-theme-poripu/library/functions/prp_content.php on line 21
Warning: Undefined array key 3 in /home/c2989413/public_html/wdlabo.net/wp-content/themes/sango-theme-poripu/library/functions/prp_content.php on line 30
Warning: Undefined array key 4 in /home/c2989413/public_html/wdlabo.net/wp-content/themes/sango-theme-poripu/library/functions/prp_content.php on line 33
こんにちは。“Wd-Labo”ディレクターのOtsukaです。
今年も年賀状作成の準備を始めなくてはなりません。最近はSNSでご挨拶したりメールでご挨拶。年賀状を利用する人も少なくなってきたとか。。
私らの年代からすればそうも言っておられません。毎年、今年はどんなデザインにしようかと悩みます。
市販されている年賀状作成ソフトも高額なものから安価なものまで。。コンビニにも500円くらいで購入できるCD付きの本まで。。またフリーソフトなどもあります。
そんな中で日本郵便公式サイトでは「はがきデザインキット」という無料のソフトが用意されていることをご存知でしょうか?
今回は、「はがきデザインキット」をご紹介していきたいと思います。
直感的、視覚的に使えるので超便利ですよ。
はがきデザインキット2019のインストール
はがきデザインキット2019は、日本郵便公式サイトから行います。
参考 はがきデザインキット2019ゆうびん.jpはがきデザインキット2019のインストール
公式サイトにアクセスしましたら、
今回は、ご自宅で自分のパソコンから年賀状を作成、印刷をするという条件で行います。スマホを使う場合は一番右の 「スマホアプリ版」 から行ってください。
▼ 中央の 「インストール版」 をクリックしましょう。
▼ Adobe FlashReaderが有効になっていない場合は、有効にします。そのままクリックしてください。
▼ ゆうびんJpからアクセス許可を求めてきますので「許可」をクリックしましょう。
▼「今すぐダウンロード(無料)」をクリックしましょう。
▼このソフトを使うためにはAdobe AIRも必要なため同時にインストールされます。
「はい」をクリックしましょう。 無料ですからご安心を。
▼ Adobe社からアクセス許可を求めて来ますので「許可」をクリックしましょう。
▼「インストール」をクリックしましょう。
▼ 基本的には下記のチェックを、インストール場所もこのままで良いかと思います。変更する場合は変えてください。「続行」をクリックしましょう。
▼ 使用許諾条件の同意を求めてきますので、読んだあと「同意する」をクリックしましょう。
これでインストールがはじまります。
その後、アプリケーションが起動します。(インストールする際にチェックボックスにインストール後に、アプリケーション起動)
はがきデザインキット2019の使い方
そのままアプリケーションが起動します。あるいはアイコンの「はがきデザインキット」をダブルクリックで起動させましょう。
▼「お使いのデザインキットを登録する」 をクリックしましょう。
▼「デザインキット起動」 をクリックしましょう。
ここからは視覚的にできますので、色々触ってみてくださいね。
▼ はがきの選択・・年賀はがきだけでなく他のハガキにも運用できます。今回は「年賀はがき」 を選択し「OK」 をクリックしましょう。
▼ ハガキのデザインを選んでいきますが、上のカテゴリの中から選択します。今回は「ファミリー」 向けのデザインを選んでみたいと思います。選択後、「OK」 をクリックしましょう。
▼ デザインがダウンロードされます。「OK」 をクリックしましょう。
▼ハガキの向きを選択します。今回は「縦向き」 を選択しました。「OK」 をクリックしましょう。
▼ほとんど関係ないので「次回からは表示しない」 をチェックし「OK」 をクリックしましょう。
▼ 規格のデザインを利用したいので「テンプレート」をクリックしましょう。
▼ 下のデザインをクリックしながら左のハガキまでドラッグ・アンド・ドロップでデザインを表示させましょう。
▼ 表示されました。テンプレートの右側の項目を触ったりして干支を入れたり、挨拶文を入れたりすることもできますので慣れてくださいね。印刷項目はデザインの下にあります。
▼宛名書き作業。一番上のメニューから「宛名面作成」をクリックすると表示されます。
▼上段メニューから住所録を作っていきましょう。難しくないので慣れてくださいね。
最後に・・
日本郵便から出ているアプリケーションです。
無料とはいえ本格的なアプリケーションなのでわざわざ購入する必要なく使えます。スマホにも対応しているのでパソコンをお持ちでない人も使えるので大変便利です。
オススメします。