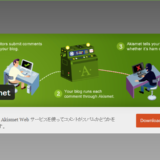こんにちは。“Wd-Labo”ディレクターのOtsukaです。
WordPressプラグインはWordPressの機能を拡張するためのツールです。
プラグインは世界中の個人問わず開発されていて提供されています。ご利用はWordPress公式サイトで提供されているものをお使いいただいたほうが良いでしょう。
今回は、WordPressプラグインのインストールから有効化まで画像を使って初心者の方にもわかり易く説明していきたいと思います。
この記事のバージョン情報・・2017-01-02時点
今回のプラグインの解説は、WordPressバージョン4.7–jaです。
プラグインはWordPressバックアップできる「BackWPup」を例に行います。
WordPressプラグインのインストール方法
プラグインのインストールにはいくつかの法法がありますが順を追って説明いたします。
プラグイン新規追加からインストールする方法
インストールする場所:WordPress管理画面➡プラグイン➡新規追加へ移動します。
▼プラグイン検索・・検索窓に「BackWPup」と入力するとプラグインが表示されます。プラグインの名前を確認後「今すぐインストール」ボタンを押します。(プラグイン名はお探しのプラグインを入力)
▼FTP接続の案内がポップアップで表示されるので確認後、右下の「開始」ボタンを押します。
▼「有効化」ボタンを押します。これでインストール、有効化は完了です。
有効化を確認する方法
プラグインの「インストール済み」へ移動します。
▼プラグイン名の下に「停止|編集」とあります。有効化されていない場合は、停止ではなく「有効化」と表示されています。今回は有効化の状態ですから停止になっています。
プラグインを削除する方法
▼プラグインを削除する場合は、有効化から一旦「停止」ボタンを押し提示状態にします。すると「削除」が表示されます。削除をクリックしてFTP接続情報を確認後、開始してください。
公式 WordPress プラグインディレクトリ(日本語)サイトからダウンロードし、アップロード、インストールする方法
この方法は、公式 WordPress プラグインディレクトリ(日本語)からプラグインをダウンロードし、そのままアップロードする方法です。
公式 WordPress プラグインディレクトリ(日本語)サイトへ移動します。
▼右上の検索窓に「BackWPup」と入力し、Enterをポチッと。
▼「BackWPup」のテキストをクリックします。
▼プラグインダウンロードページが表示されました。ダウンロードボタンをクリックしましょう。
▼WordPress管理画面➡プラグイン➡新規追加へ移動します。「プラグインのアップロード」を押します。
▼ファイルを選択します。
▼ダウンロードした「zip」フアイルを解凍しないでそのまま選択しましょう。
▼ファイルが選択されました。「今すぐインストール」を押しましょう。
▼FTP接続情報を確認後、「開始」を押します。
▼「プラグインを有効化」を押して完了です。
停止、削除方法は同じです。
FTPソフトでアップロード、インストールする方法(FFFTPの場合)
▼/wp-content/plugins直下に、インストール方法2で説明した「zip」ファイルを解凍したフォルダ「backwpup」をアップロードします。
アップロード後は、プラグイン➡インストール済みプラグインへ移動し有効化します。その後は同じです。
最後に・・
プラグインのインストール、有効化は同じ作業です。少し経験すれば慣れちゃいますので積極的に練習してみましょう。練習するまでもないかな・・
一番易しい方法は、1番でしょう。
ただ、3番の方法も理解はしておきましょう。日本語化するためにファイルをFTPソフトを使ってアップロードしなければいけない機会もあるかもしれないので。。
WordPress機能拡張のプラグインです。WordPressライフを楽しみましょう。
それでは・・また